vmware安装Linux
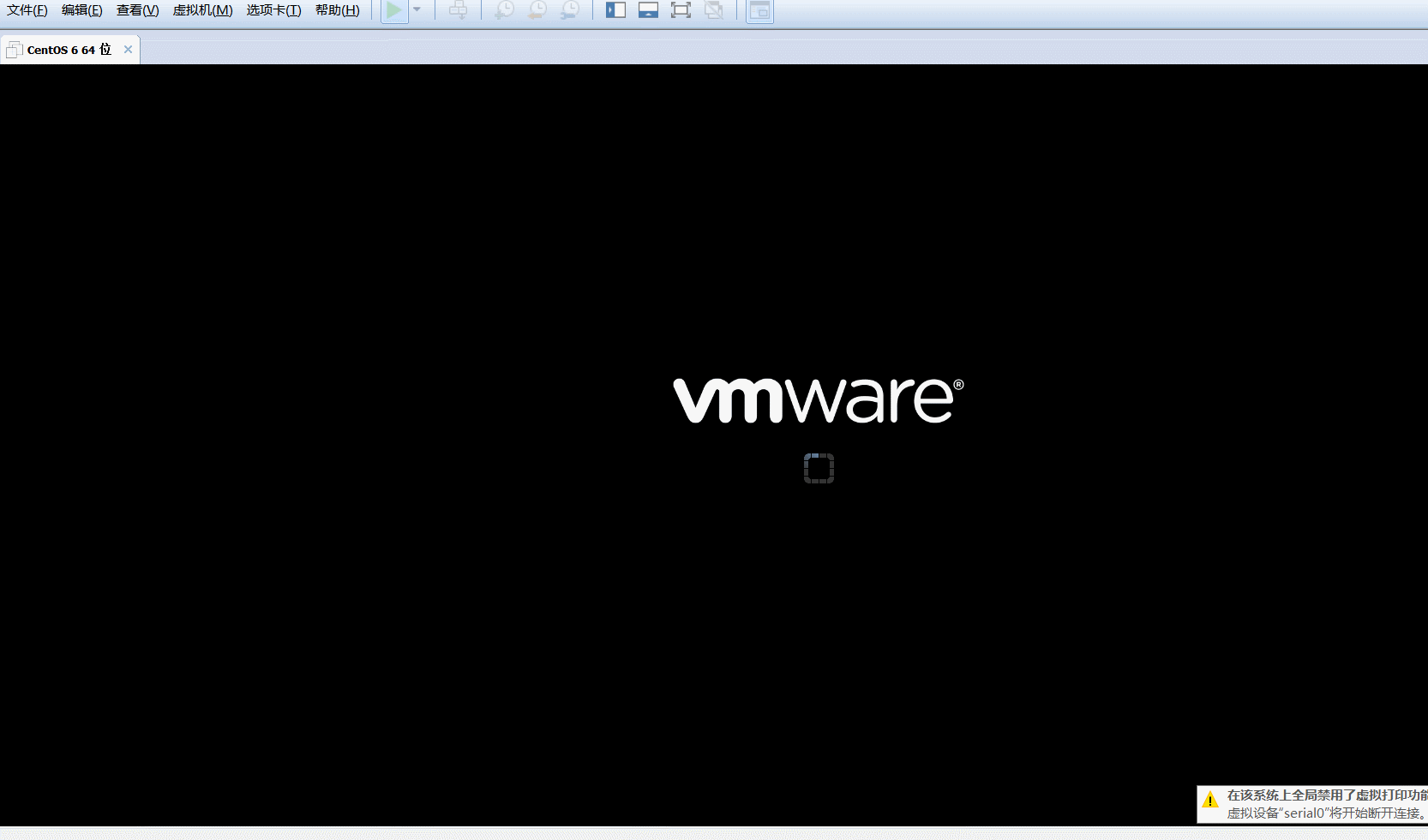
Linux安装方式
- 安装Linux就是安装一个操作系统而已
- 安装方式可选
- 真机安装
- 双系统安装
- 替换windows
- 虚拟机安装
- 就是电脑上安装一个软件,这个虚拟的环境里再装一个系统(墙裂推荐)
- 真机安装
虚拟机介绍
VMWare (Virtual Machine ware)是一个“虚拟PC”软件公司
它的产品可以使你在一台机器上同时运行二个或更多Windows、DOS、LINUX系统。
与“多启动”系统相比,VMWare采用了完全不同的概念。多启动系统在一个时刻只能运行一个系统,在系统切换时需要重新启动机器。
VMWare是真正“同时”运行,多个操作系统在主系统的平台上,就象标准Windows应用程序那样切换。
而且每个操作系统你都可以进行虚拟的分区、配置而不影响真实硬盘的数据,你甚至可以通过网卡将几台虚拟机用网卡连接为一个局域网,极其方便。
安装在VMware操作系统性能上比直接安装在硬盘上的系统低不少,因此,比较适合学习操作系统使用。
为什么用虚拟机VMware
通过虚拟机软件学习是初学者学习 Linux 运维的最佳方式。
双系统?
不行!
为何:
利用虚拟机软件搭建 Linux 学习环境简单,容易上手,最重要的是利用虚拟机模拟出来的 Linux 和 真实的 Linux 几乎没有任何区别。
- 以后工作都是通过 ssh 连接到服务器,而不是直接跑机房,因此,用虚拟机软件来搭建环境是最接近企业工作环境的。
- 搭建 Linux 集群等大规模环境有时需要同时开启几台虚拟机(每台虚拟机仅需 256~512MB 内存、6~8GB 的硬盘空间即可),虚拟机就可以轻松满足需求内存够大(8G 以上即可)。
- 自己租服务器?很贵成本太大。
- 方便修改配置,不会影响你的电脑,删除虚拟机你的电脑不会受影响,虚拟机只是一个运行在电脑上的程序。
下载安装VMware
根据机器配置,系统32/64位,xp/windows7/8/10 选择低/高版本VMware软件
安装包向于超老师索要即可。
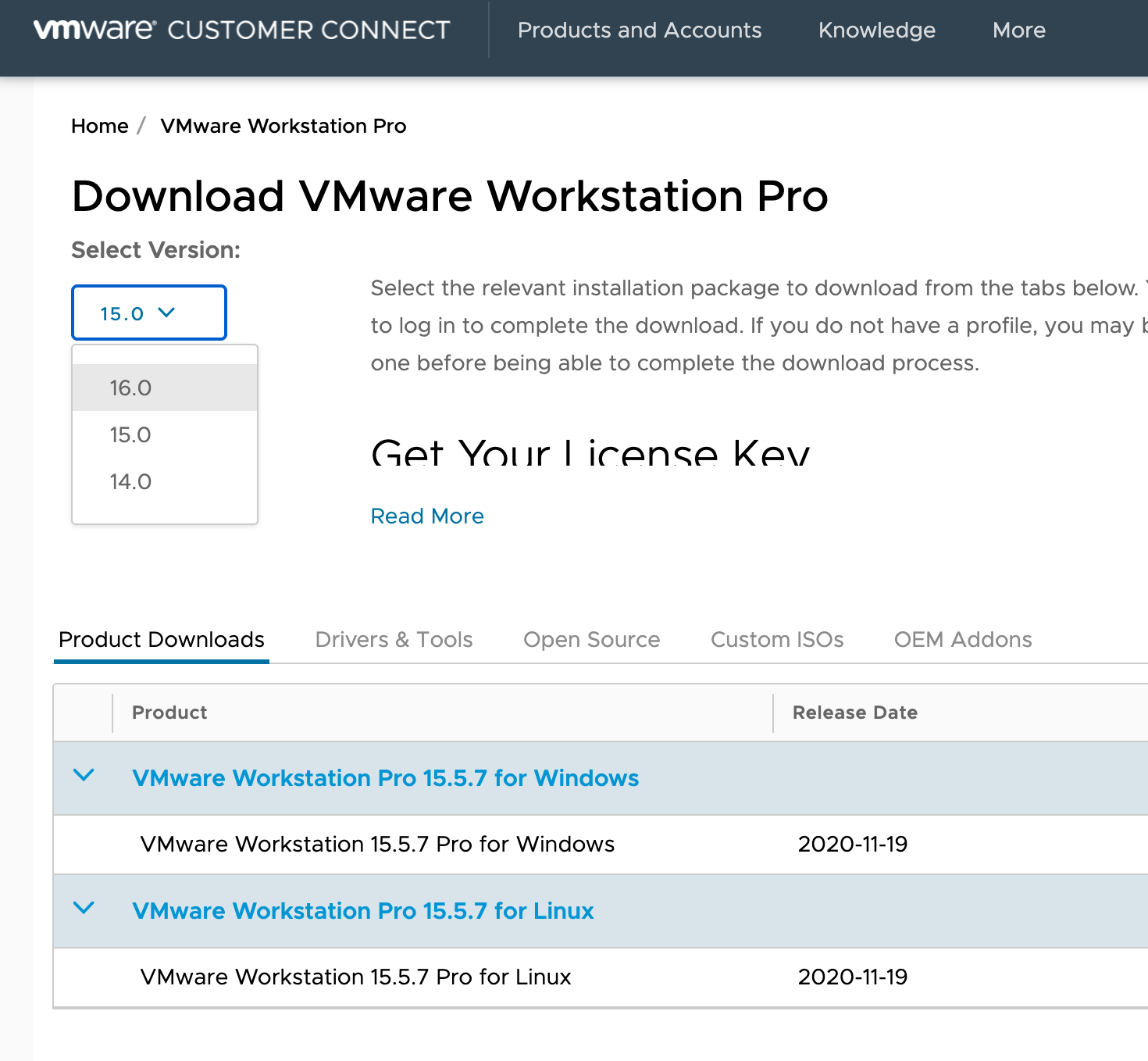
配置VMware
- vmware系统服务必须开启
win键+r 输入services.msc

- 发现如果缺少虚拟网卡,vmnet1/8,可以选择重新安装vmware或是点击虚拟网卡修复
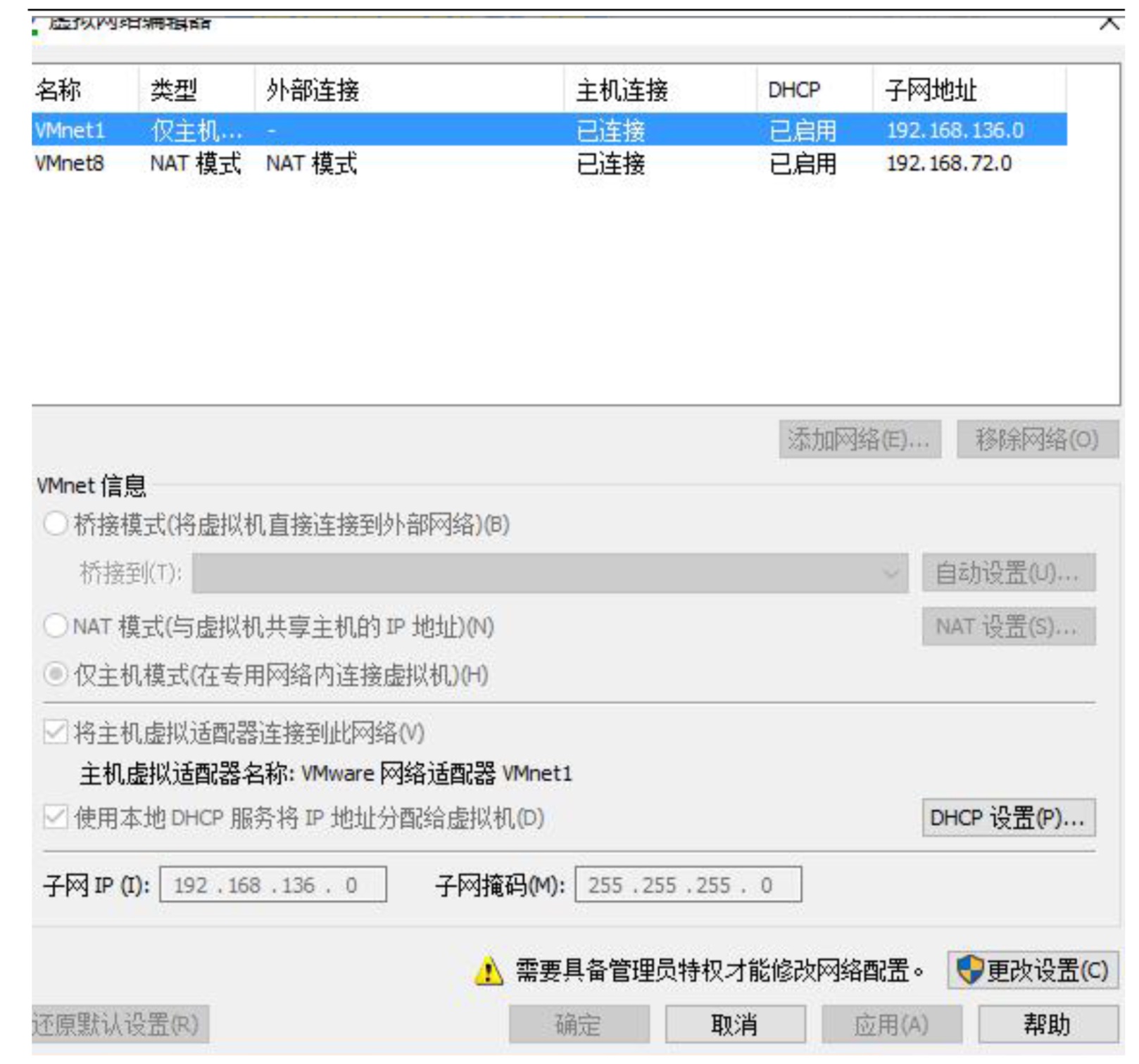
安装配置详细博客:https://www.cnblogs.com/pyyu/articles/9313587.html
安装CentOS 7操作系统
创建新的虚拟机(购买电脑)
在 VMware 软件中,单击左上角的“文件”,在下拉菜单中选择“新建虚拟机”。
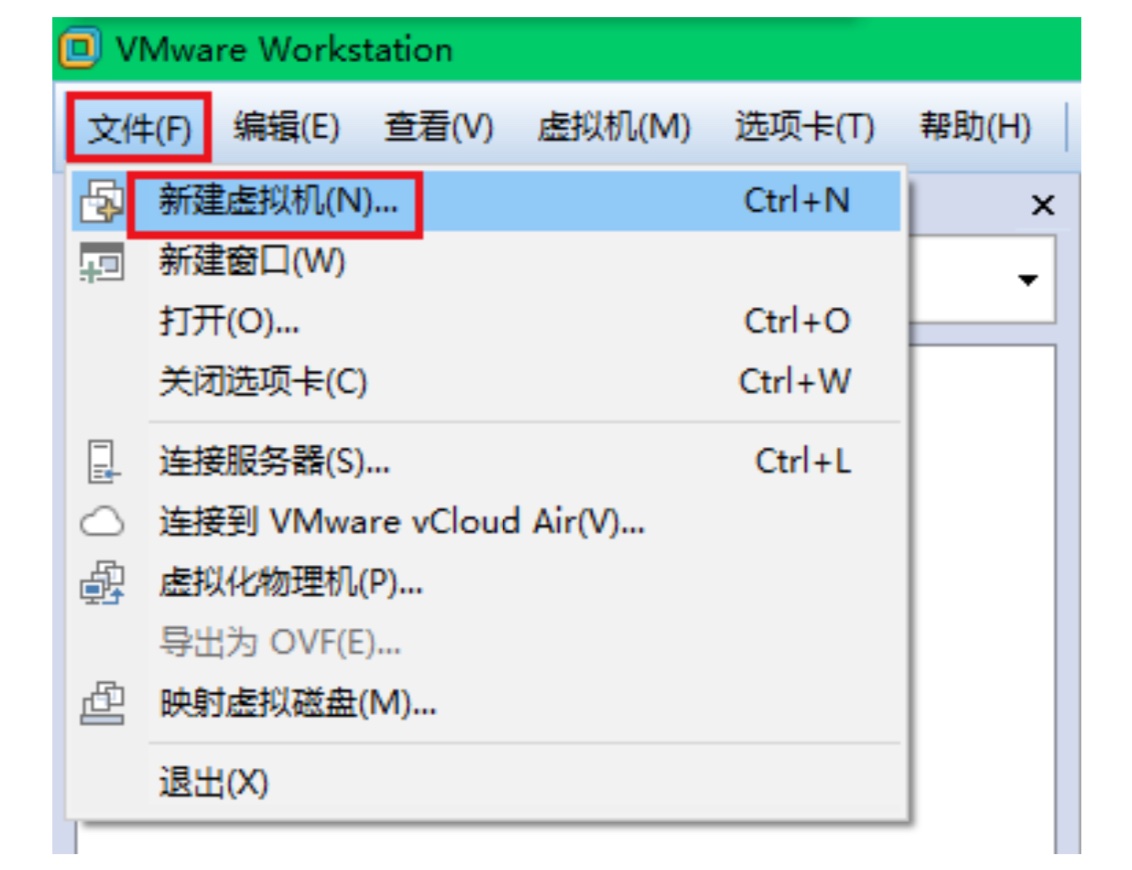
在弹出的“新建虚拟机向导”选项卡里面,选择“自定义(高级)”。
选择完毕后,点击“下一步”。
如下图所示。
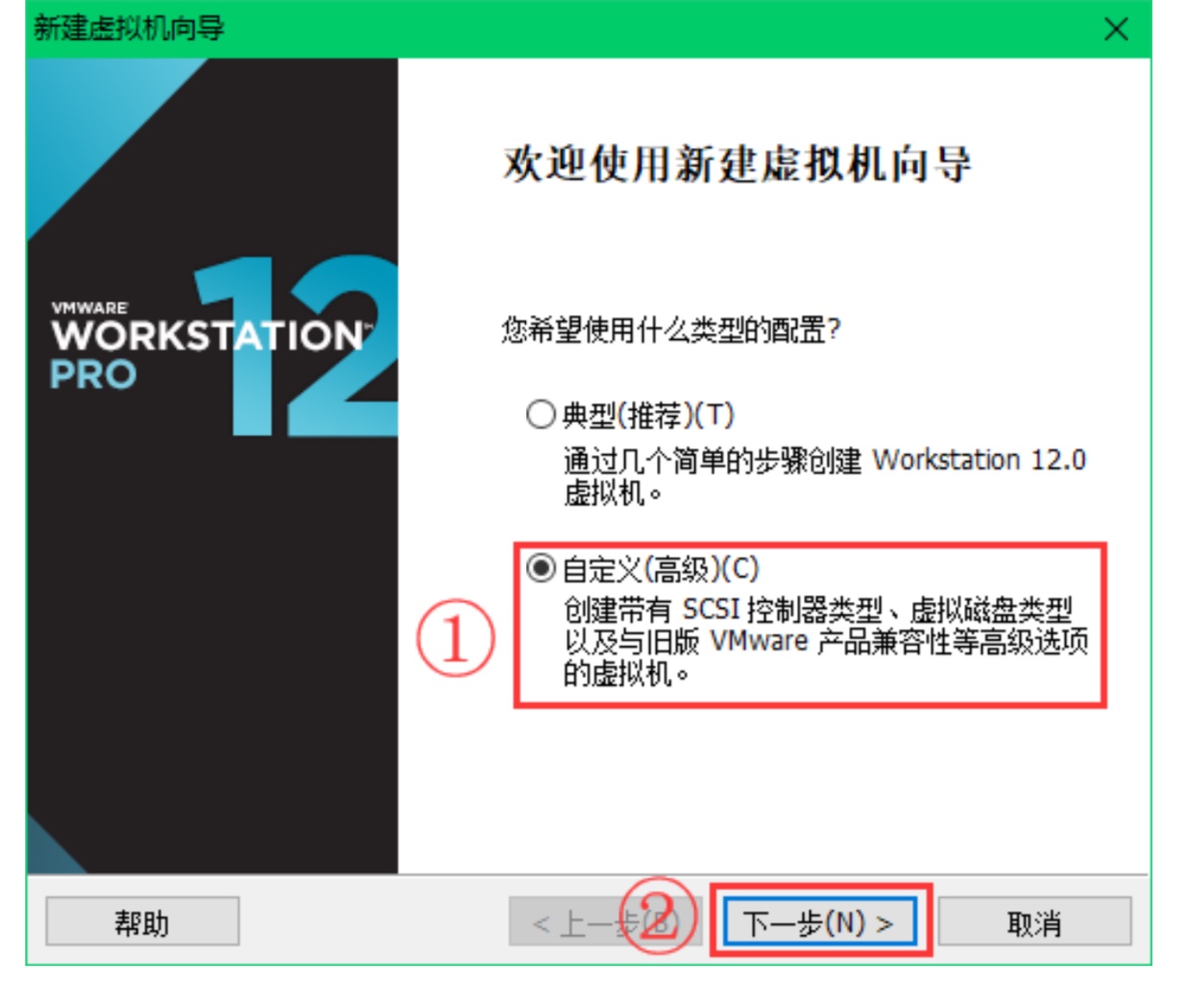
选择虚拟机硬件兼容性===购买主机箱
“硬件兼容性”一项,选择最新的,我用的是 VMware12 版本,所以我能选到的最新的是Workstation12.0。
如果使用的是 VMware14 版本,那此处就选择 Workstation14.0。 选择完毕后,点击“下一步”。
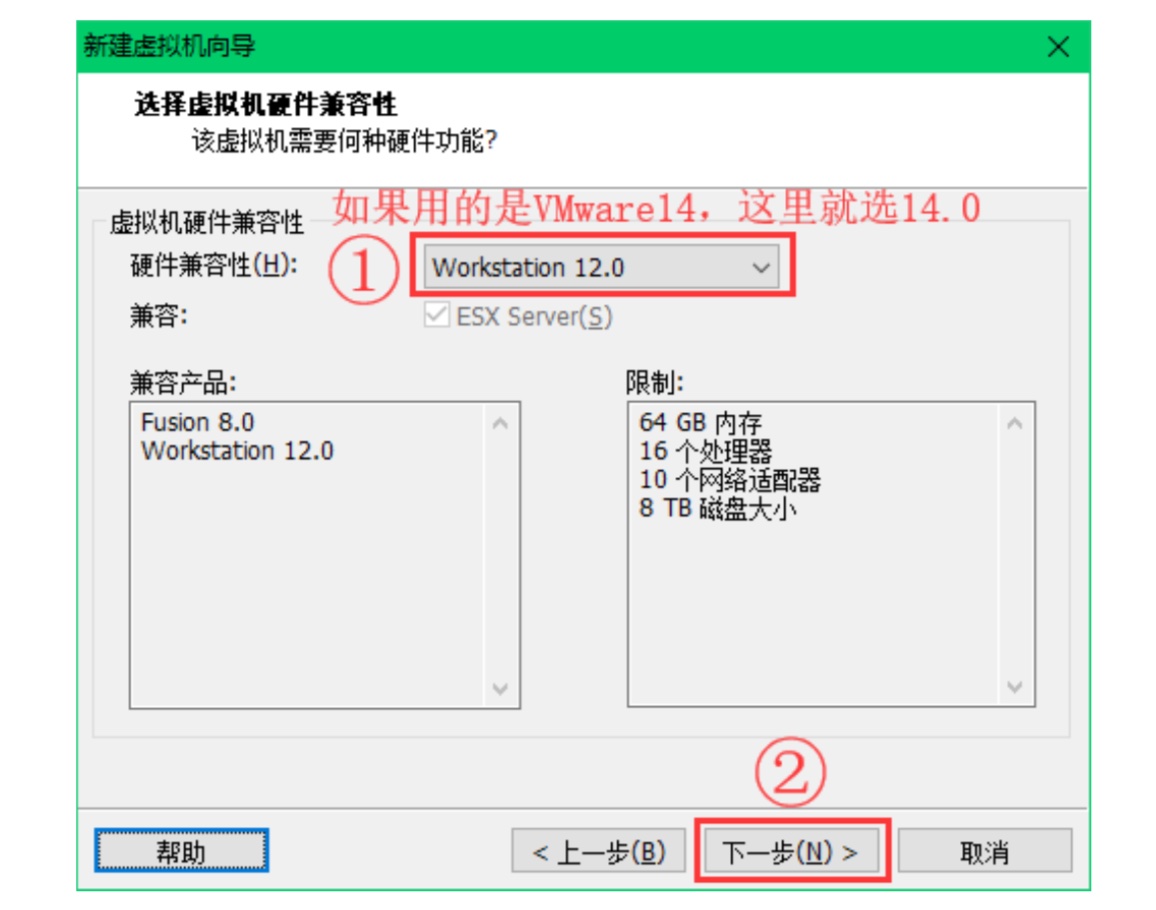
安装客户机操作系统
我们后面要自己定制化安装 CentOS7 系统,所以此处选择“稍后安装操作系统”。
选择完毕后,点击“下一步”。
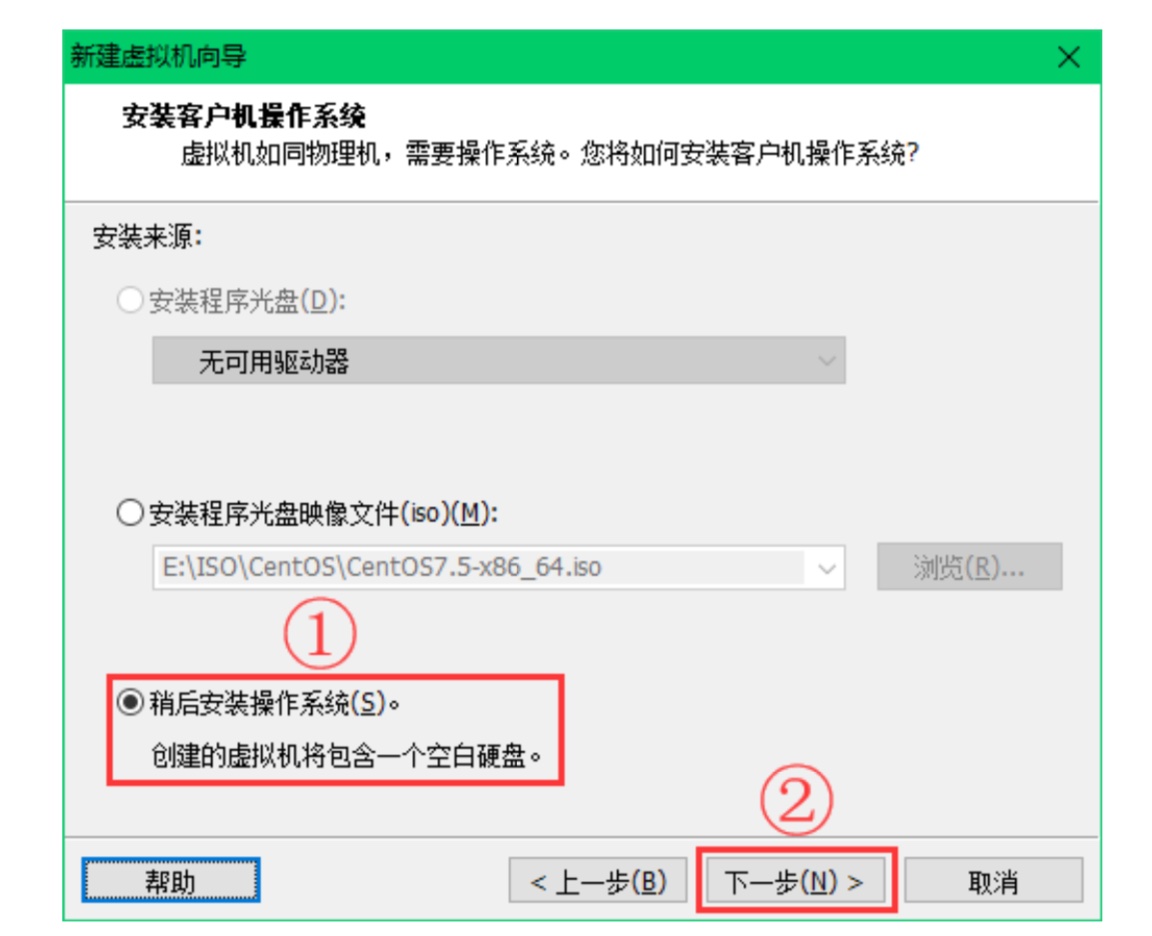
选择客户机操作系统===安装什么样的系统
我们要学习的是 linux 系统,CentOS 也属于 Linux 系统的一种,所以此处当然要选择“Linux”,版 本选择“CentOS 64 位”。
选择完毕后,点击“下一步”。
如下图所示。
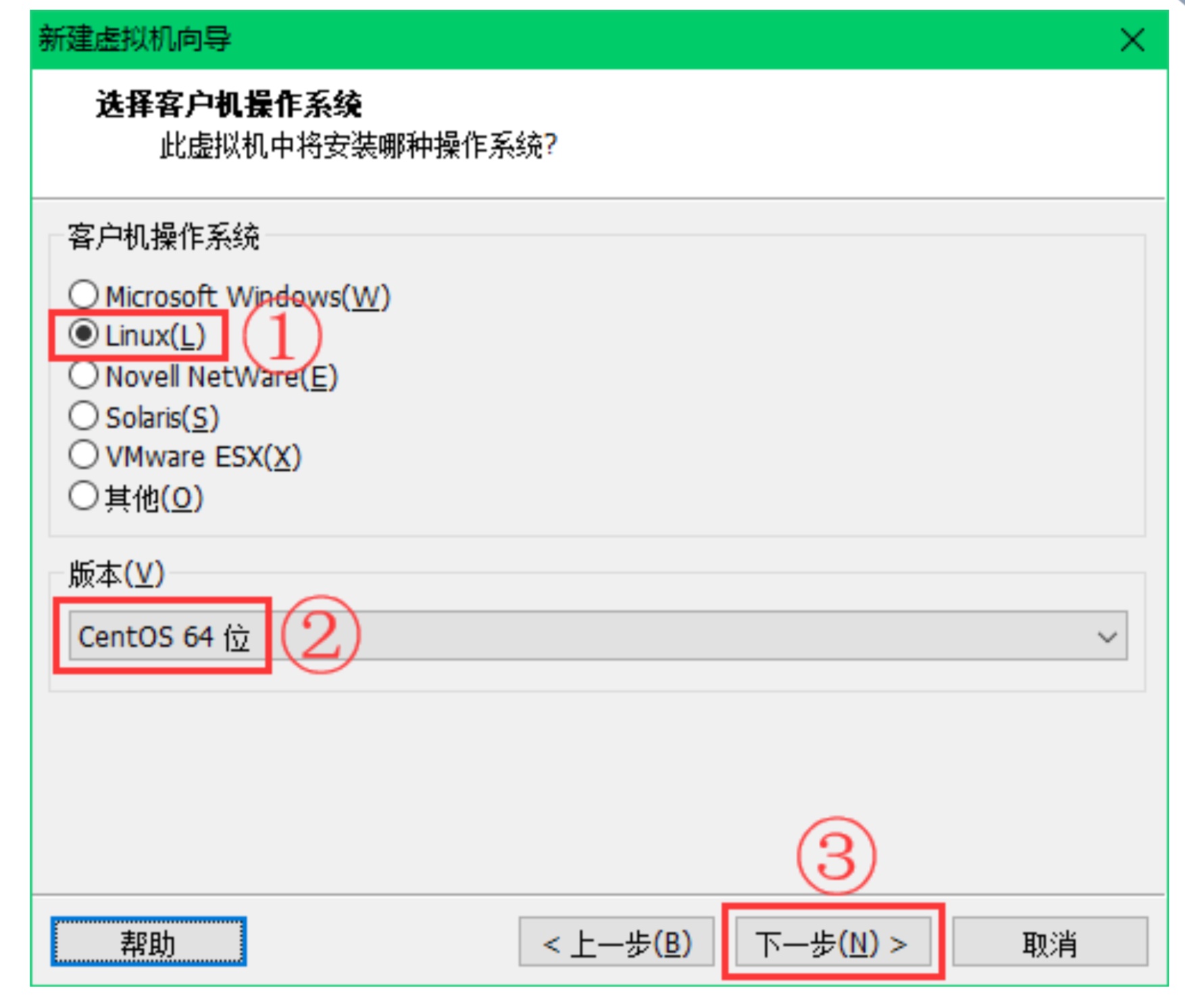
命名虚拟机===专业规范
关于虚拟机名称,给一个建议,叫做所见即所得,或者叫见名知意,就是说打开 VMware 软件,不需要一台台的开启虚拟机去检查它是做什么用途的,只要看见每一台虚拟机的名字,就能够知道它是用来做什么的,这样能够增加规范性,也能够减少误操作的概率。
写这篇文档为例的虚拟机是用来作为以后学习时克隆使用的模板机,所以此处我给这台虚拟机起的名字直接就是它的 IP+用途,既“10.0.0.200-CentOS7.5-模板机”。
虚拟机硬件配置
我们学习的时候都是在自己的笔记本电脑上安装虚拟机,所以处理器(其实就是 CPU 的意思)都给1个就可以。
选择完毕后,点击“下一步”。
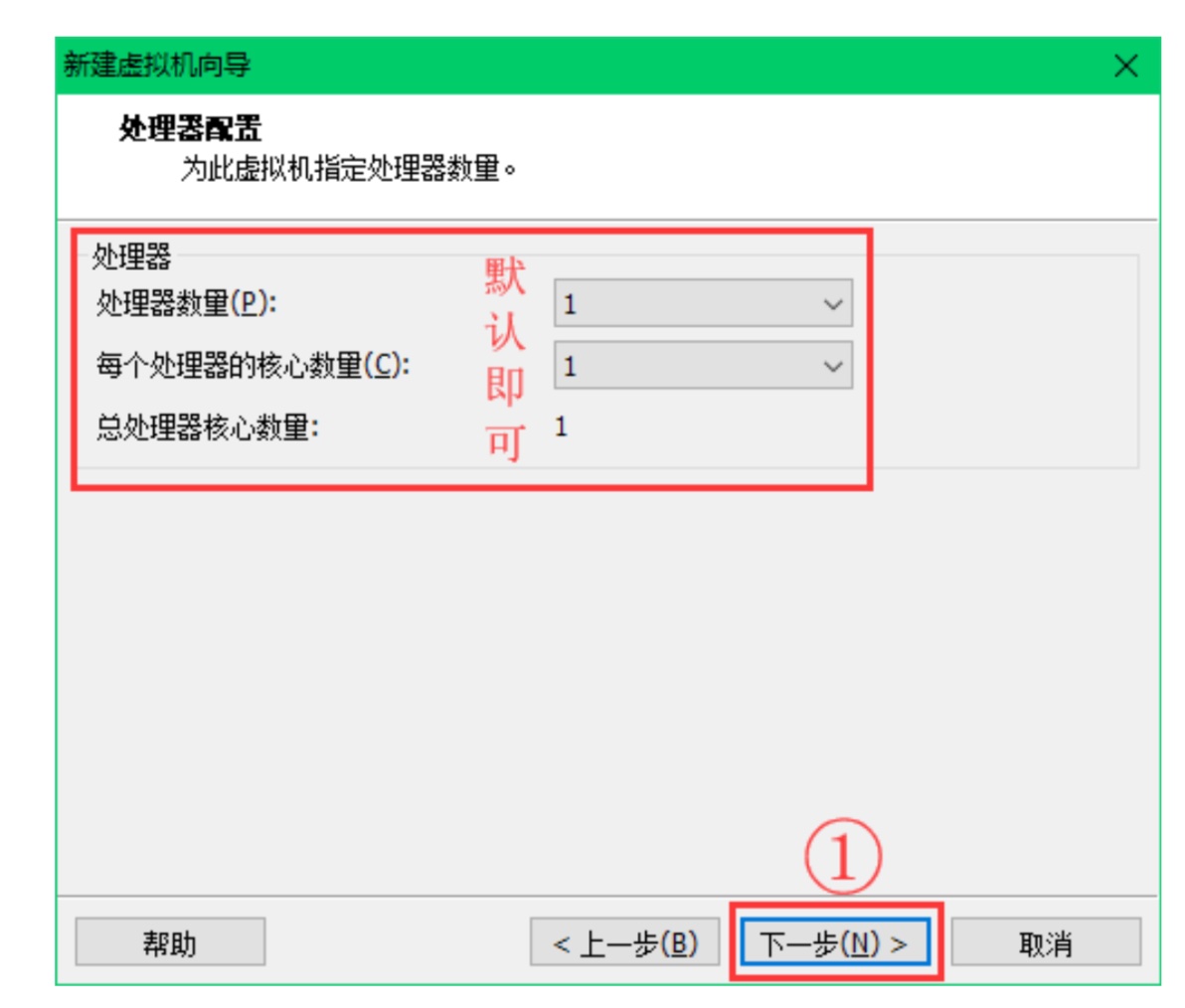
内存配置
内存这一项需要注意,安装系统的时候,最好选择2G 或更多,待安装完系统后,再改成1G 即可。
此处可以在左边的树状条直接用鼠标点击选择内存大小,也可以在右边的框内手动输入数字,需要注意单位是 MB,所以 2G 内存需要输入的数字是 2048,而不是2。
选择完毕后,点击“下一步”。
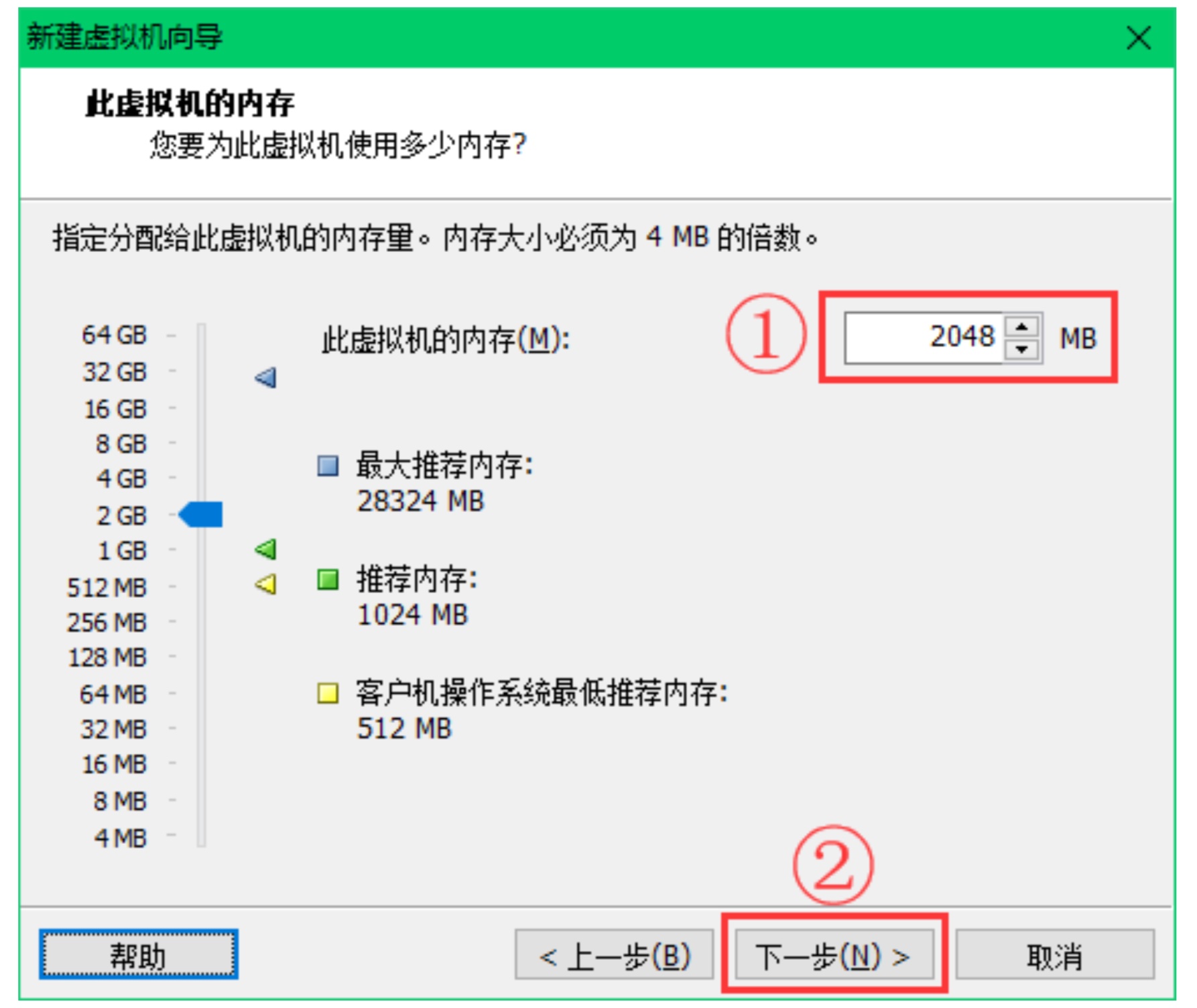
选择网络类型
为了方便学习,“网络类型”这项,必须选择“使用网络地址转换(NAT)”,想要尝试其余几种网络类型的话,等变成 linux老鸟之后,再自行研究。
选择完毕后,点击“下一步”。
如下图所示。
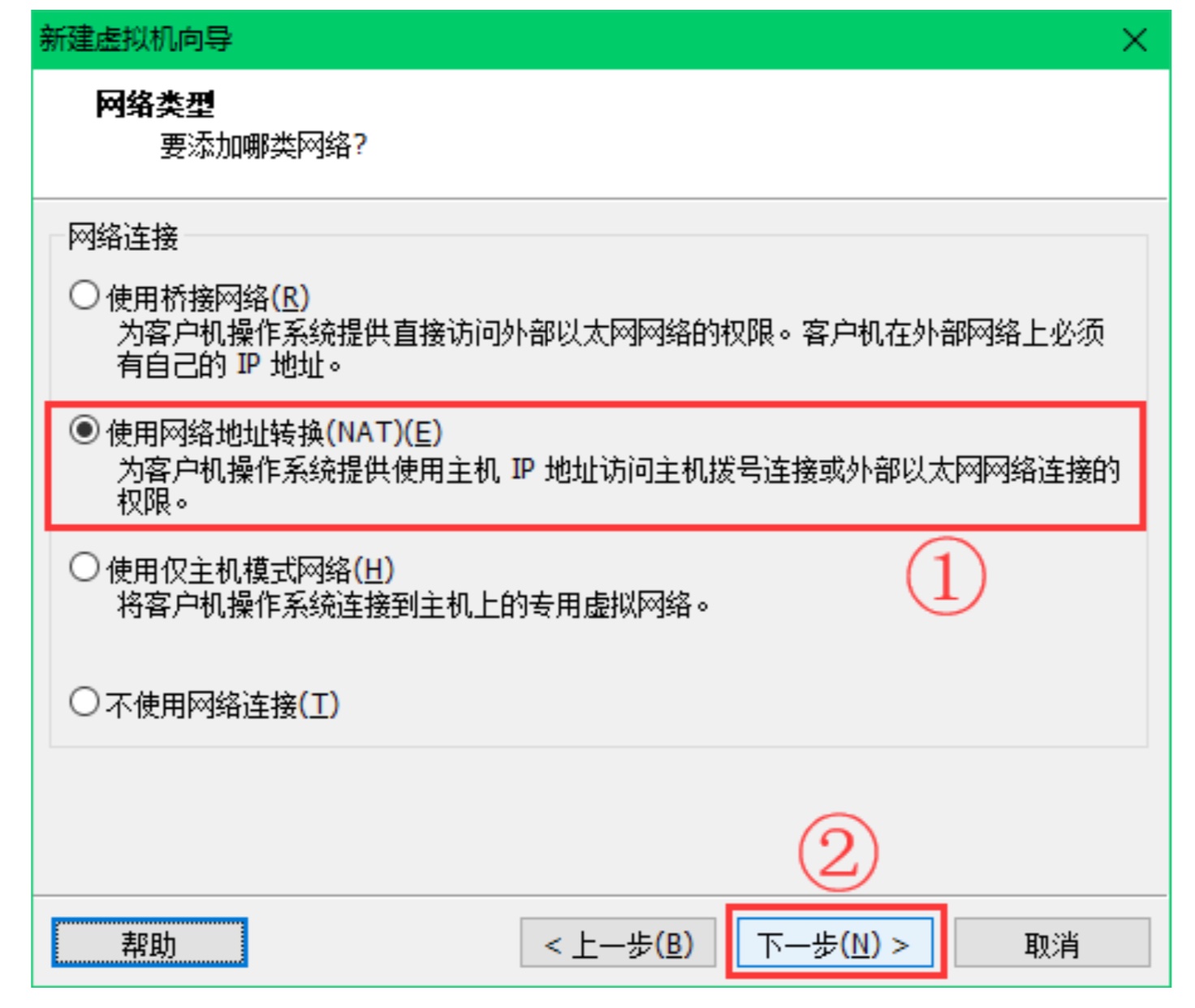
- VMware虚拟机常见的网络类型有
bridged(桥接)、**NAT**(地址转换)、host-only(仅主机)3种,在分析如何选择之前,先要简单和大家介绍下这三种网络类型。
服务器必须要配置IP地址,才可以一上午
- 每家每户都有家庭住址号
- 服务器上也需要家庭住址号,叫ip地址。
- vmware 虚拟机里 centos 系统获取 ip 地址有 3 种方式。
NAT(网络地址转换)
NAT(Network Address Translation),网络地址转换,NAT模式是比较简单的实现虚拟机上网的方式,简单的理解,NAT模式的虚拟机就是通过宿主机(物理电脑)上网和交换数据的。
在NAT 模式下,虚拟机的网卡连接到宿主机的 VMnet8 上。
此时系统的 VMWare NAT Service 服务就充当了路由器, 负责将虚拟机发到 VMnet8 的包进行地址转换之后发到实际的网络上,再将实际网络上返回的包进行地址转换后通 过 VMnet8 发送给虚拟机。
VMWare DHCP Service 负责为虚拟机分配 IP 地址。NAT 网络类型的原理逻辑图如图所示。
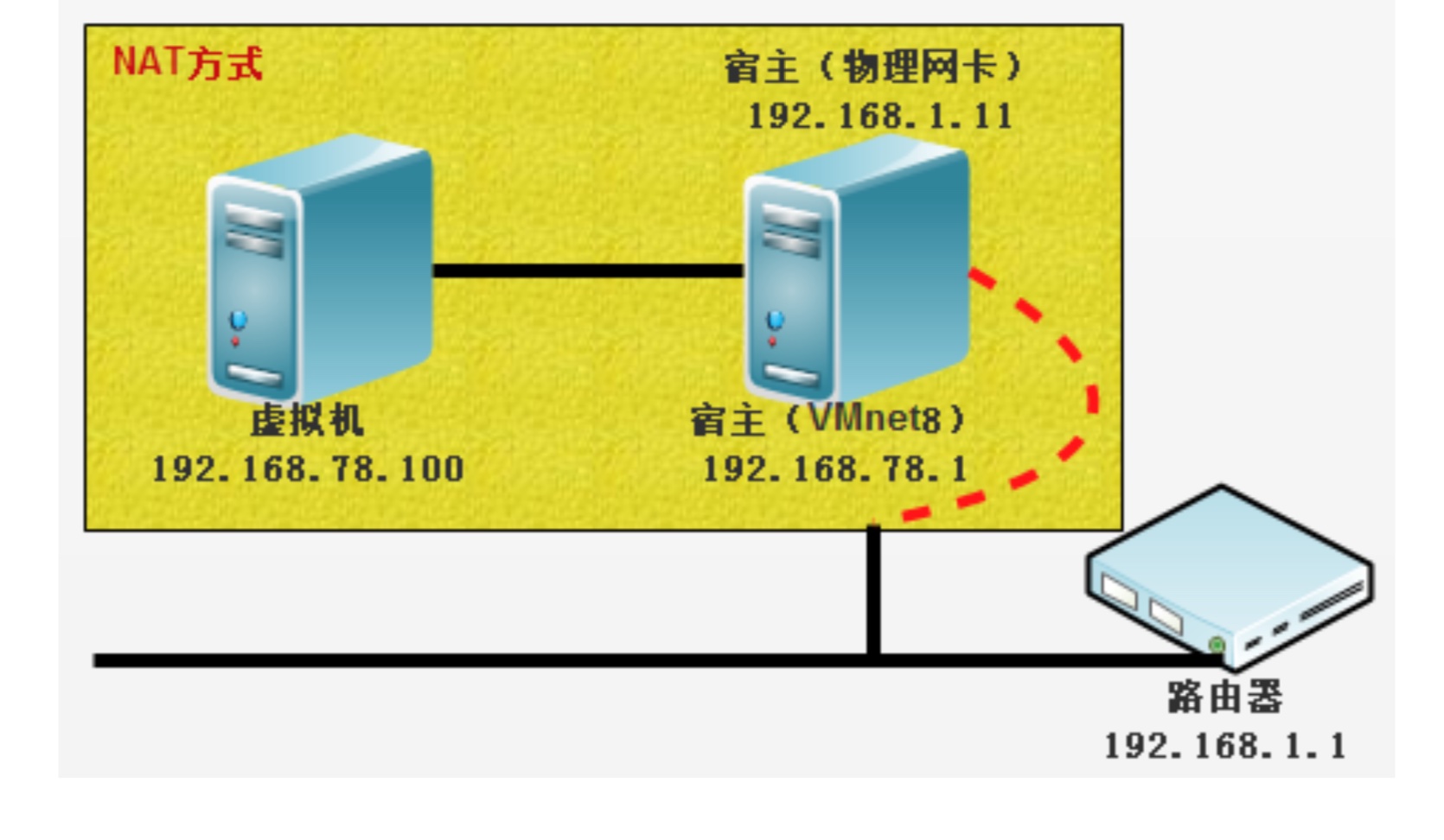
NAT 网络特别适合于家庭里电脑直接连接网线的情况,当然办公室的局域网环境也是适合的,优势就是不会和其他物理主机 IP 冲突,且在没有路由器的环境下也可以通过 SSH NAT 连接虚拟机学习,换了网络环境虚拟机 IP 等不影响,这是推荐的选择。
Bridged(桥接模式)
桥接模式可以简单理解为通过物理主机网卡架设了一座桥,从而连入到了实际的网络中。
因此,虚拟机可以被分配与物理主机相同网段的独立IP,所有网络功能和网络中的真实机器几乎完全一样。
桥接模式下的虚拟机和网内真实计算机所处的位置是一样的。
在 Bridged 模式下,电脑设备创建的虚拟机就像一台真正的计算机一样,它会直接连接到实际的网络上,逻辑上网与宿主机(电脑设备)没有联系。
Bridged 网络类型的原理逻辑图如图所示。

Bridged网络类型适合的场景:
特别适合于局域网环境,优势是虚拟机像一台真正的主机一样- 缺点是可能会和其他物理主机 IP 冲突,并且在和宿主机交换数据时,都会经过实际的路由器,当不考虑 NAT 模式的时候,就选这个桥接模式,桥接模式下换了网络环境后所有虚拟机的 IP 都会受影响。
Host-only(仅主机)===自娱自乐
在 Host-only 模式下,虚拟机的网卡会连接到宿主的 VMnet1上,但宿主系统并不为虚拟机提供任何路由服务,因此虚拟机只能和宿主机进行通信,不能连接到实际网络上,即无法上网。
Host-only 网络类型的原理逻辑图如图所示。
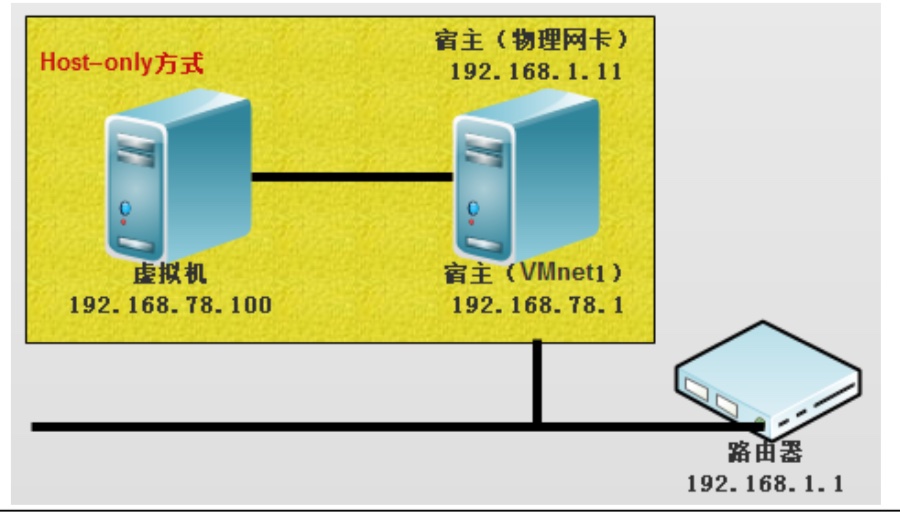
选择 I/O 控制类型
“I/O 控制器类型”这一项,直接默认默认即可,不需要改动。
选择完毕后,点击“下一步”。
如下图所示。
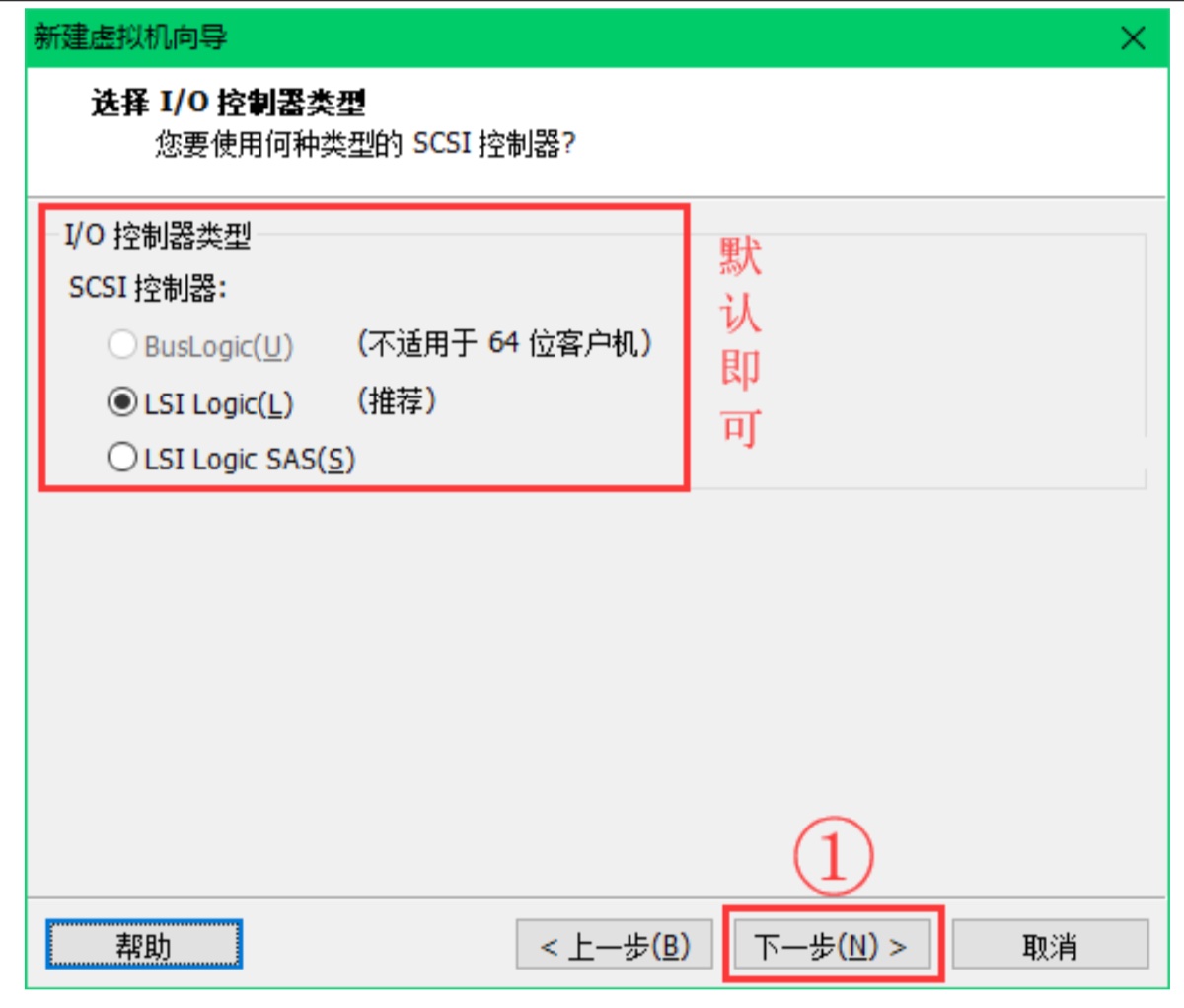
选择磁盘类型
“磁盘类型”这一项,也直接默认即可,不需要改动。
选择完毕后,点击“下一步”。
如下图所示。
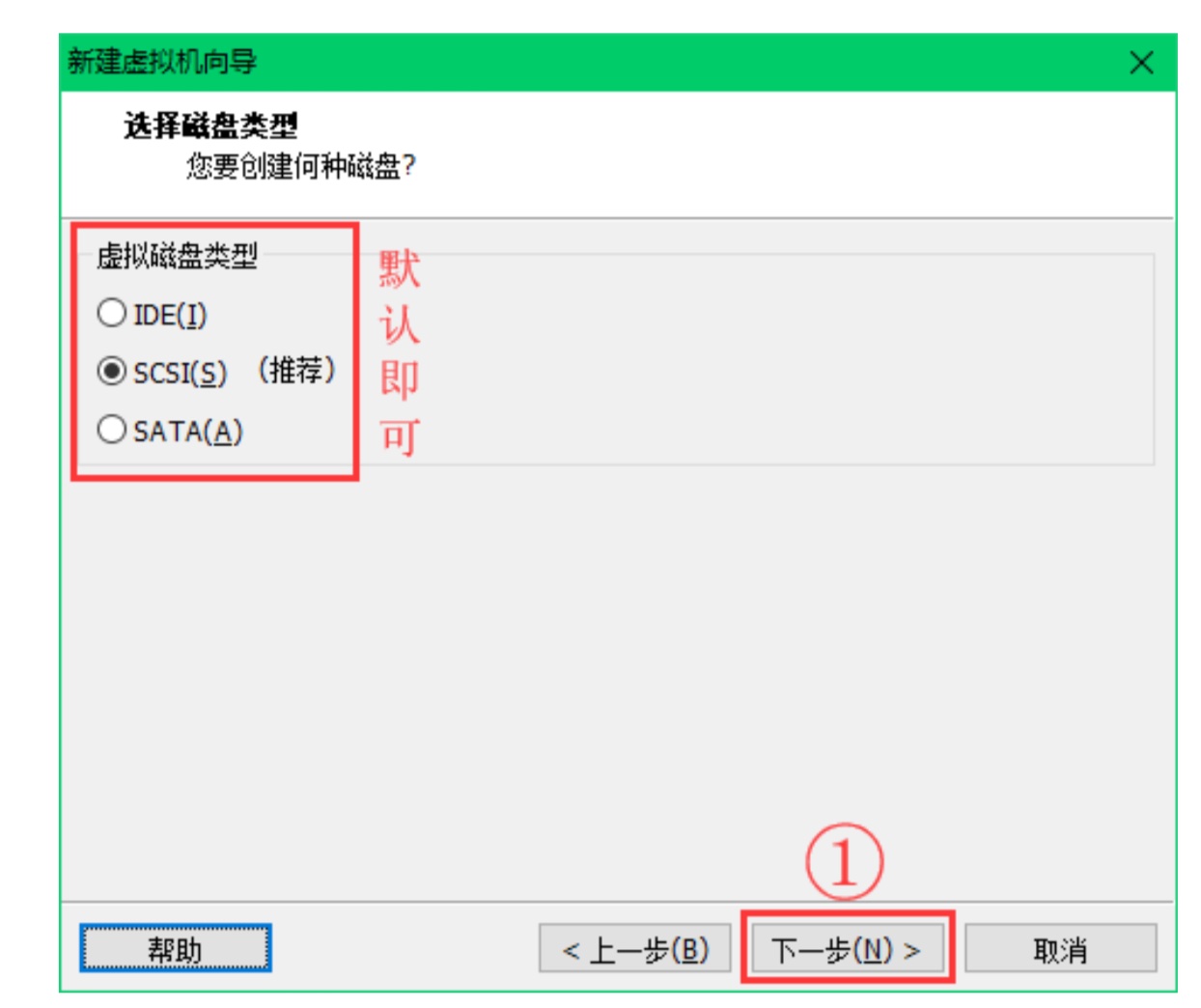
选择磁盘
“磁盘”这一项,选择“创建新虚拟机磁盘”,我们要安装新系统嘛,自然也创建一块空的新磁盘 是最好的。
注意千万别选“使用物理磁盘”,如果选了此项,那你那块盘里的所有东西就都被格式 化没了,会哭的哦。
选择完毕后,点击“下一步”。
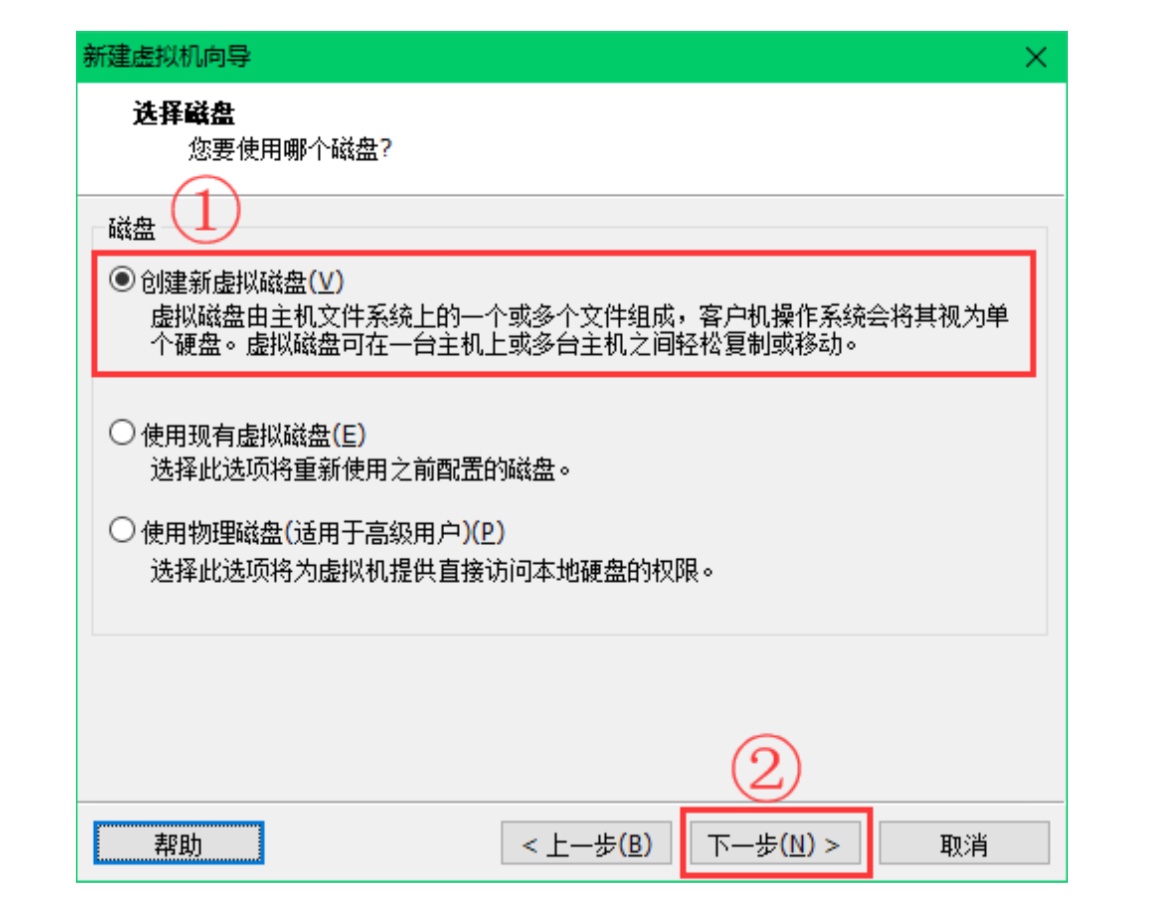
指定磁盘容量
“磁盘容量”这一项,学习期间不会产生多少数据,所以磁盘大小只要至少给到 10G 就行,当然如果你的硬盘很大很任性要给个 1T 这也是完全没有问题的。
建议将磁盘存储为单个文件,比较方便,但这里不是硬性要求,看个人喜好。
选择完毕后,点击“下一步”。
如下图所示。
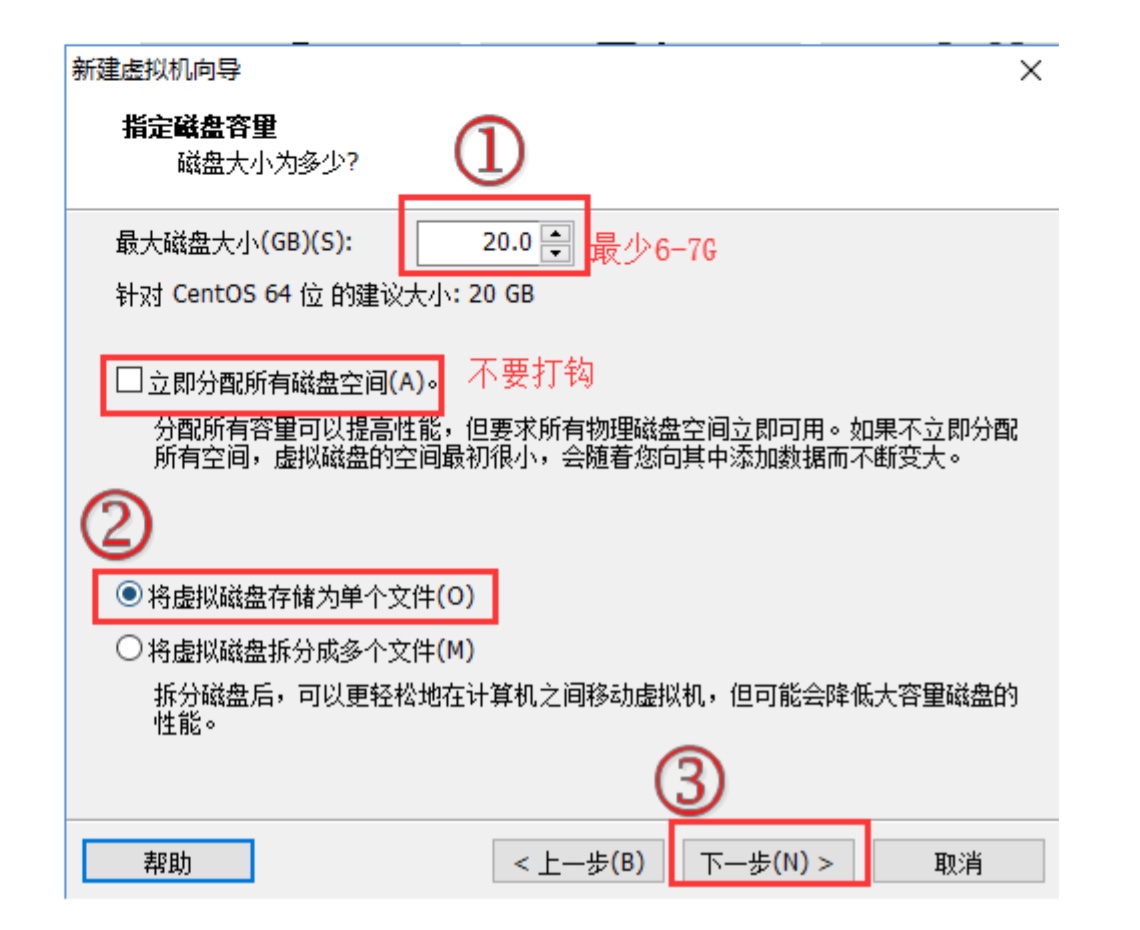
指定磁盘文件===存放vwware虚拟机系统文件
“磁盘文件”的名字,保持默认的即可。
选择完毕后,点击“下一步”。
如下图所示。
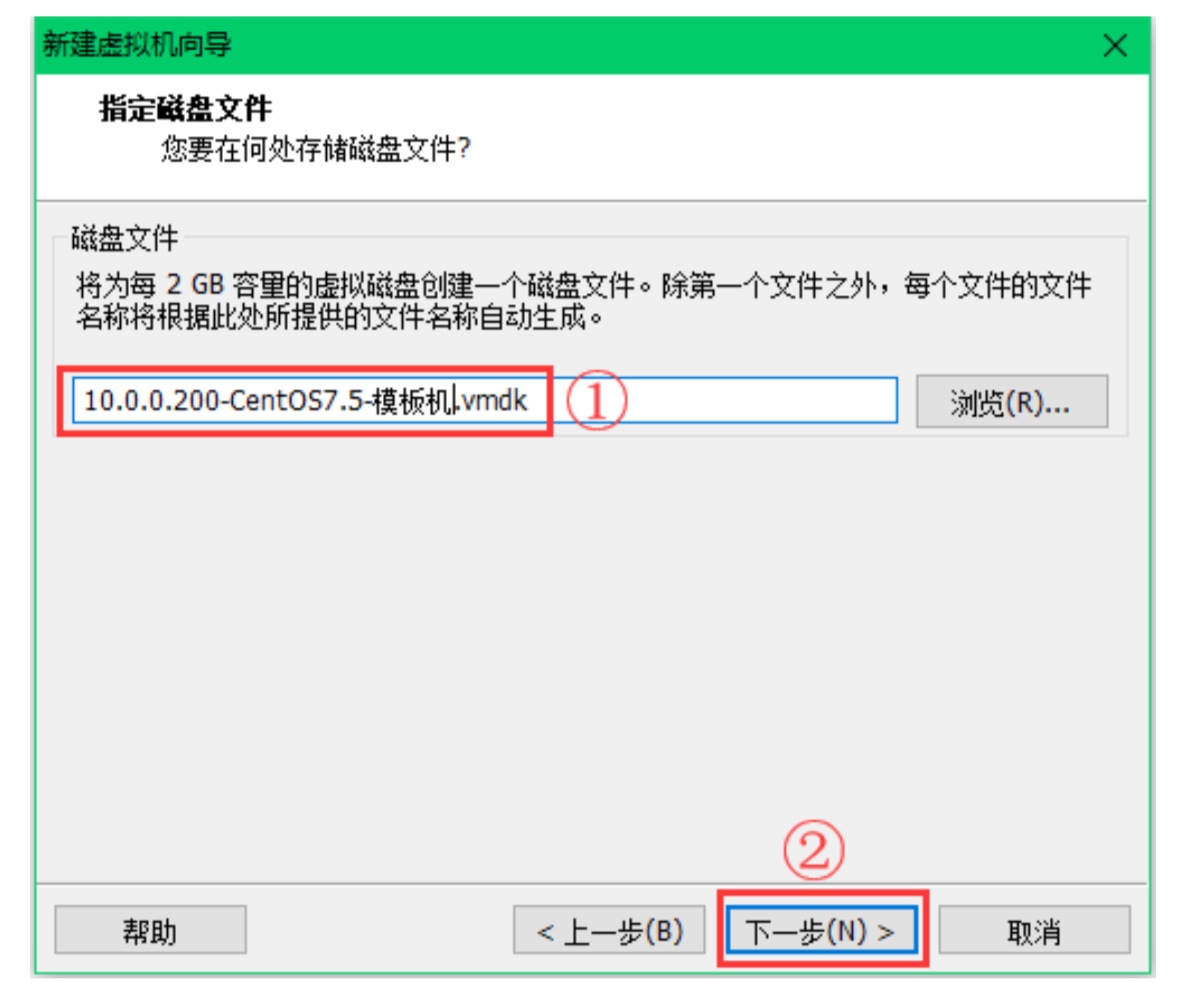
挂载 CentOS 镜像====光驱放入了DVD系统光盘
在“硬件”选项卡里面,还需要配置一下要使用的操作系统 iso 文件。
在左侧选中“新CD/DVD(IDE)”,在右侧选中“使用 ISO 映像文件”,点击“浏览”按钮,在弹出的窗口中找到本地的 CentOS 系统 iso文件。
选择完毕后,点击“关闭”。
如下图所示。

完成创建虚拟机----完成配置准备付款购买
此时,一台新虚拟机的硬件就全部配置完毕了,检查确认无误后,就可以开机装系统了。确认完毕后,点击“完成”。
开机虚拟机
安装系统的第一步,要从开机开始。
开机之前,请再次确认一下两块网卡的类型,一定要确保分别 是NAT。
确认完毕硬件后,点击“开启此虚拟机”。
开始安装CentOS 7.5操作系统
虚拟机开机后,选择“Install CentOS7”这一项。此时鼠标是不好用的,都是使用键盘的上下箭头来进行操作的,选好后按键盘上的回车键即可。
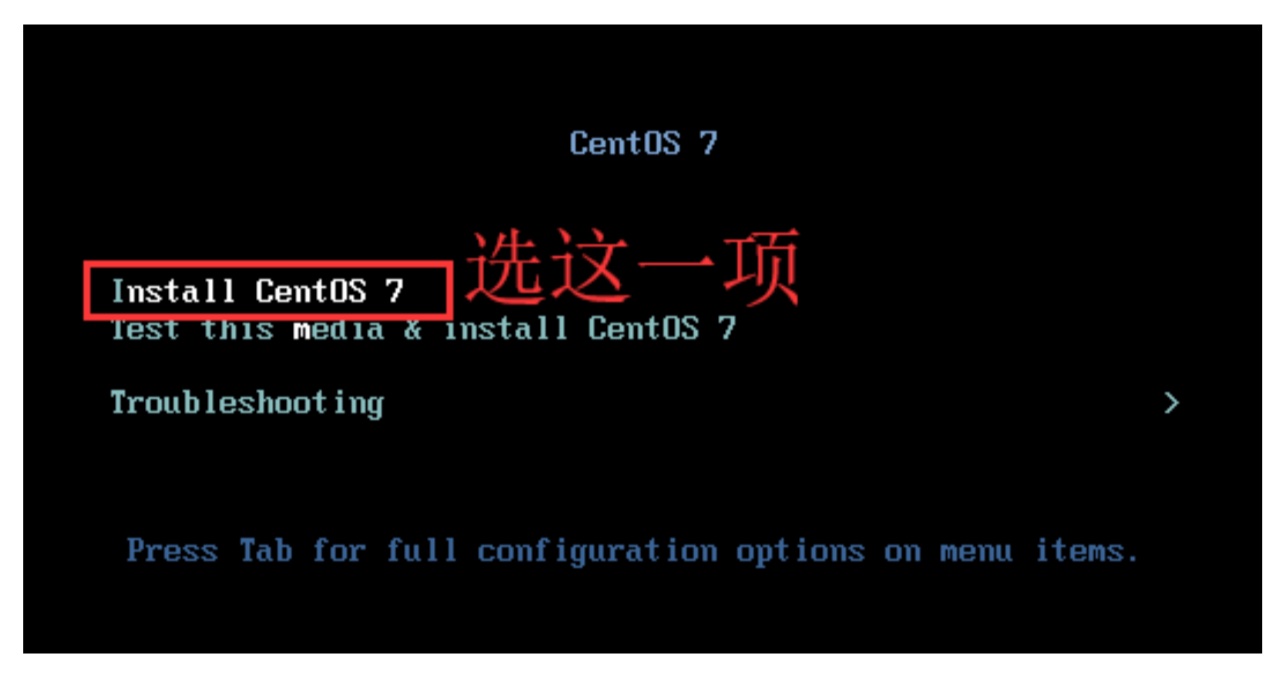
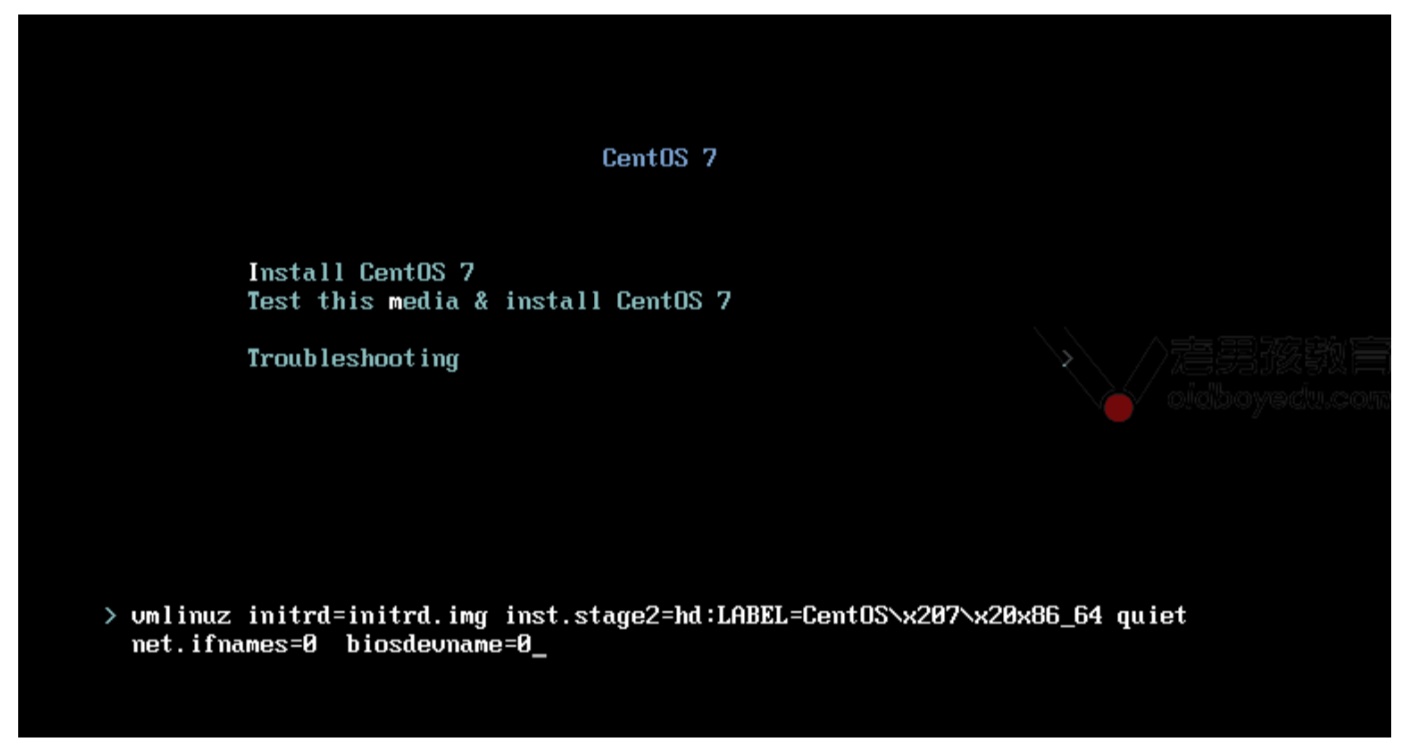
选择安装使用的语言
作为一个 linux 的学习者,要适应英文环境,所以强烈建议此处选择英文,而不选择中文。 选择完毕后,点击“Continue”。
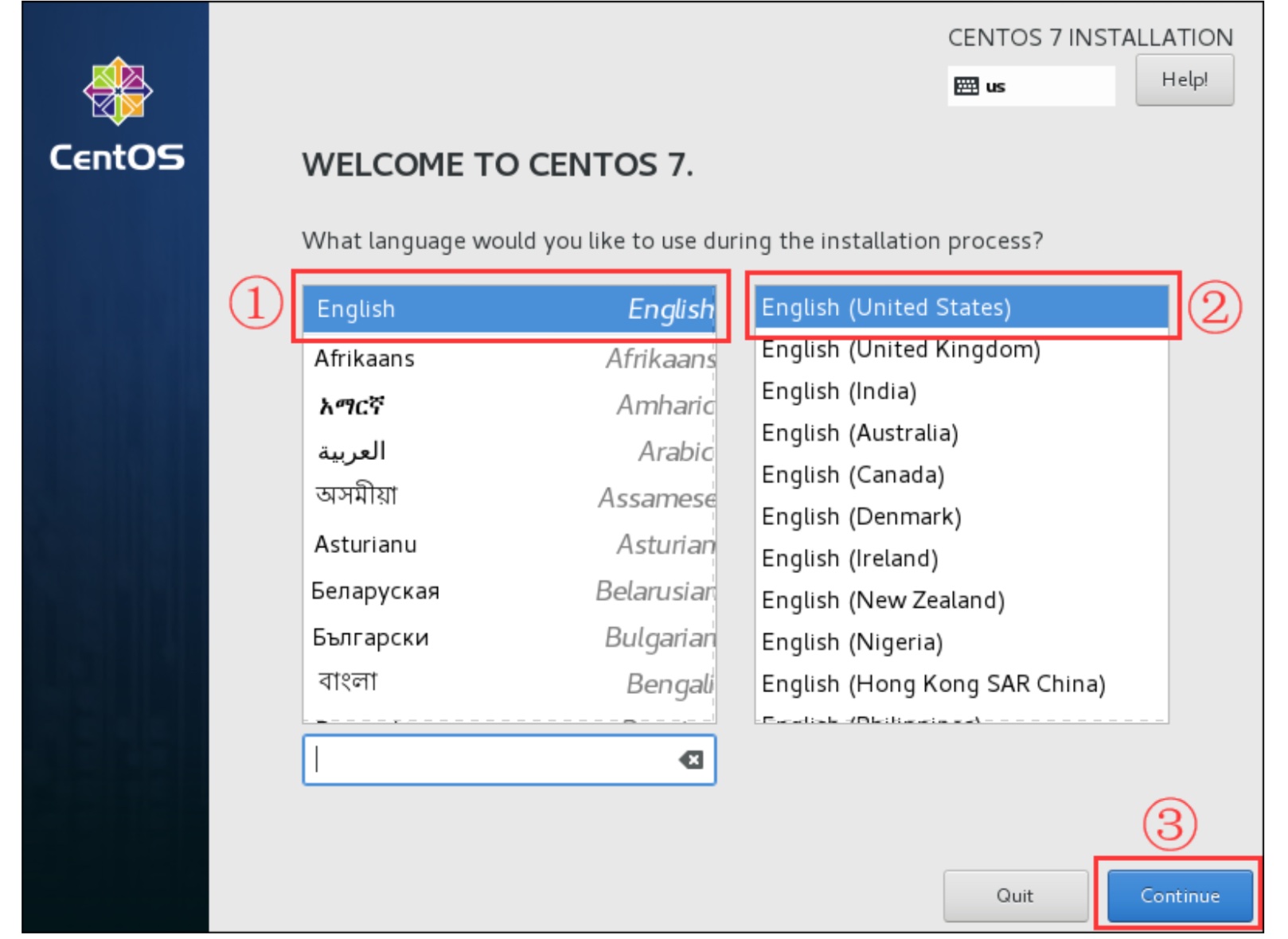
设置时区
配置时区,点击“DATE&TIME”。
如下图所示。
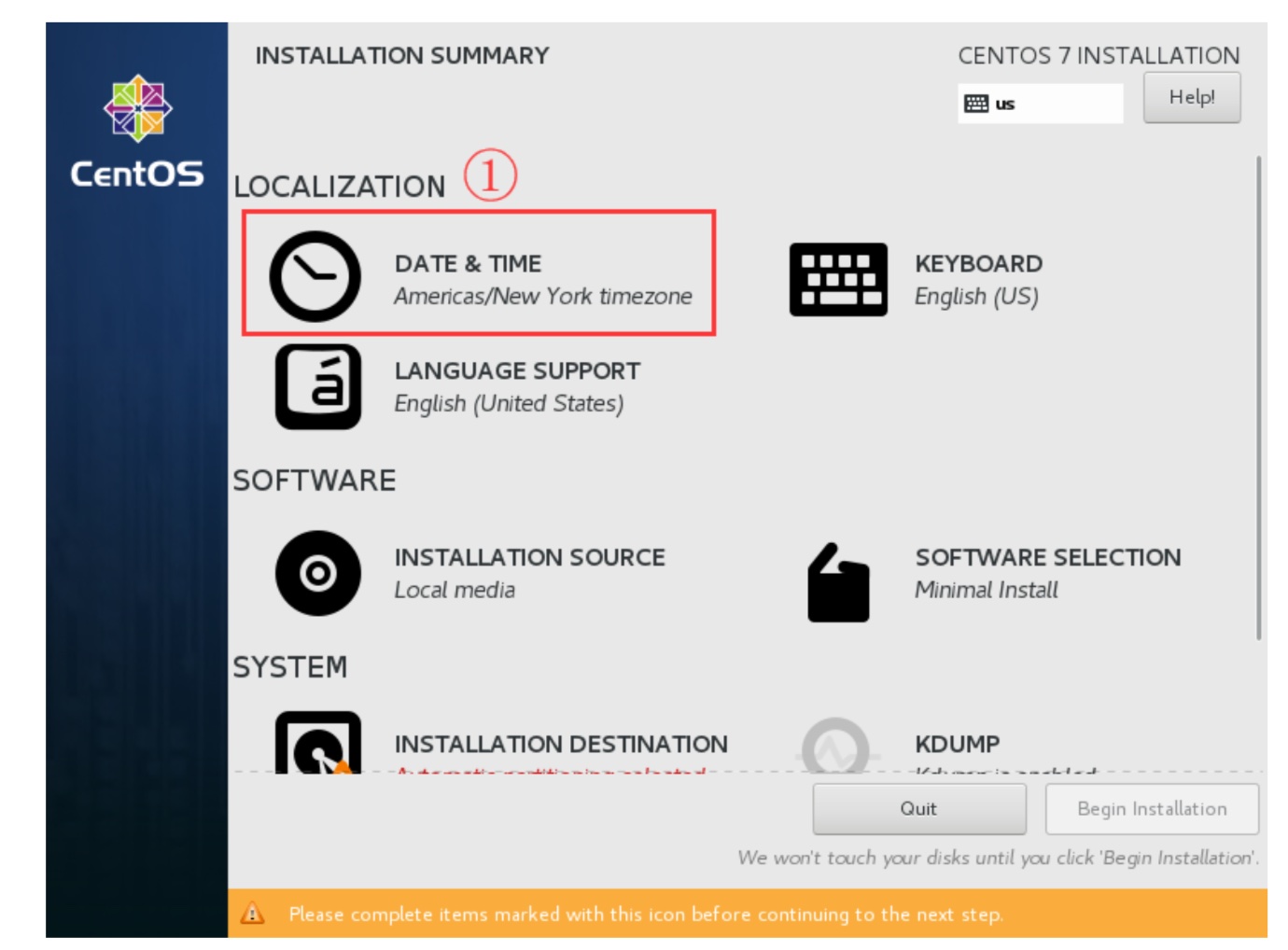
我们生活在中国嘛,所以时区选择“亚洲-上海”。时间不用管,待装完系统后,同步一下即可。 选择完毕后,点击“Done”。
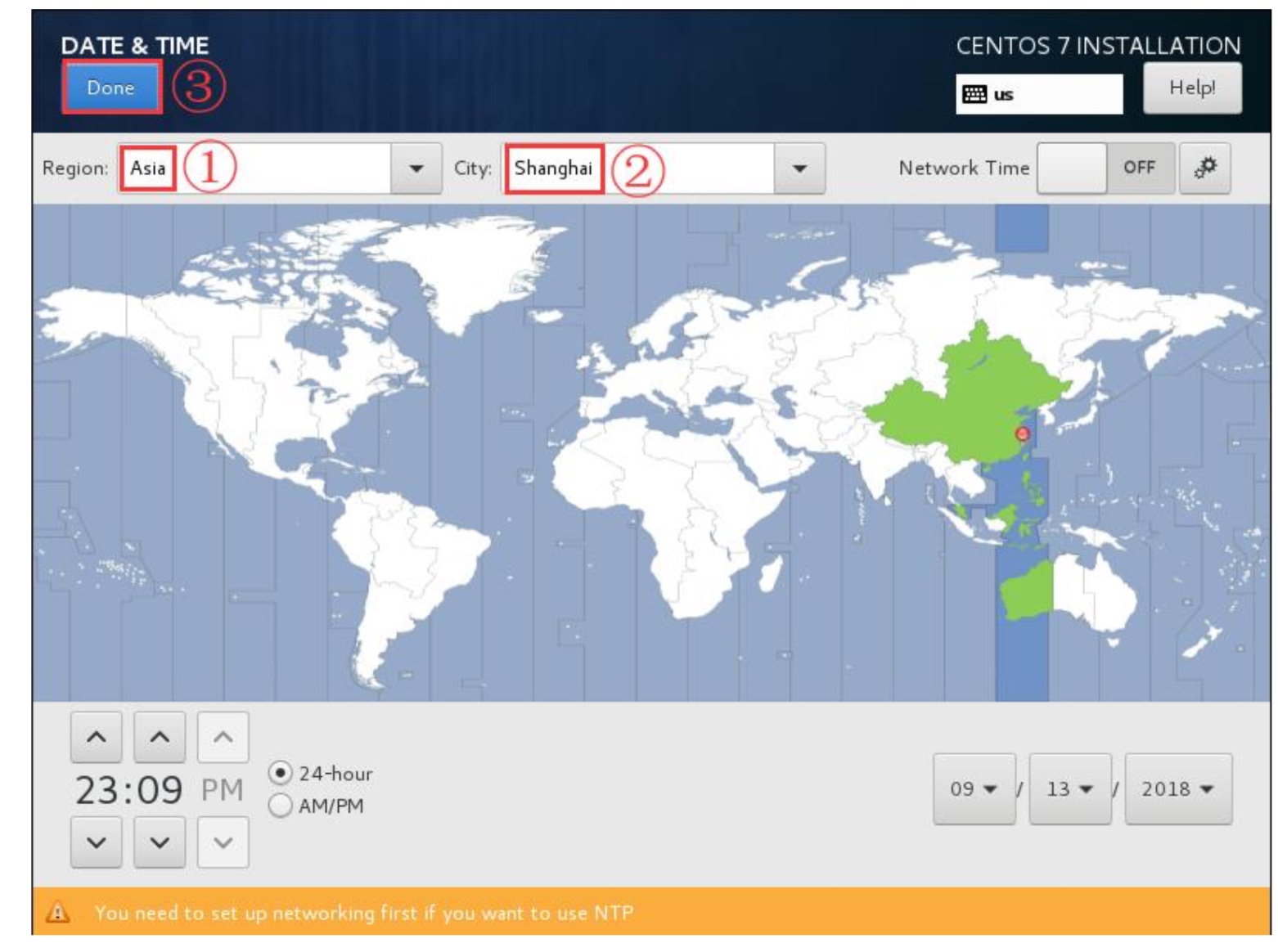
最小化安装系统
选择需要安装的软件,点击“SOFTWARE SELECTION”。
如下图所示。
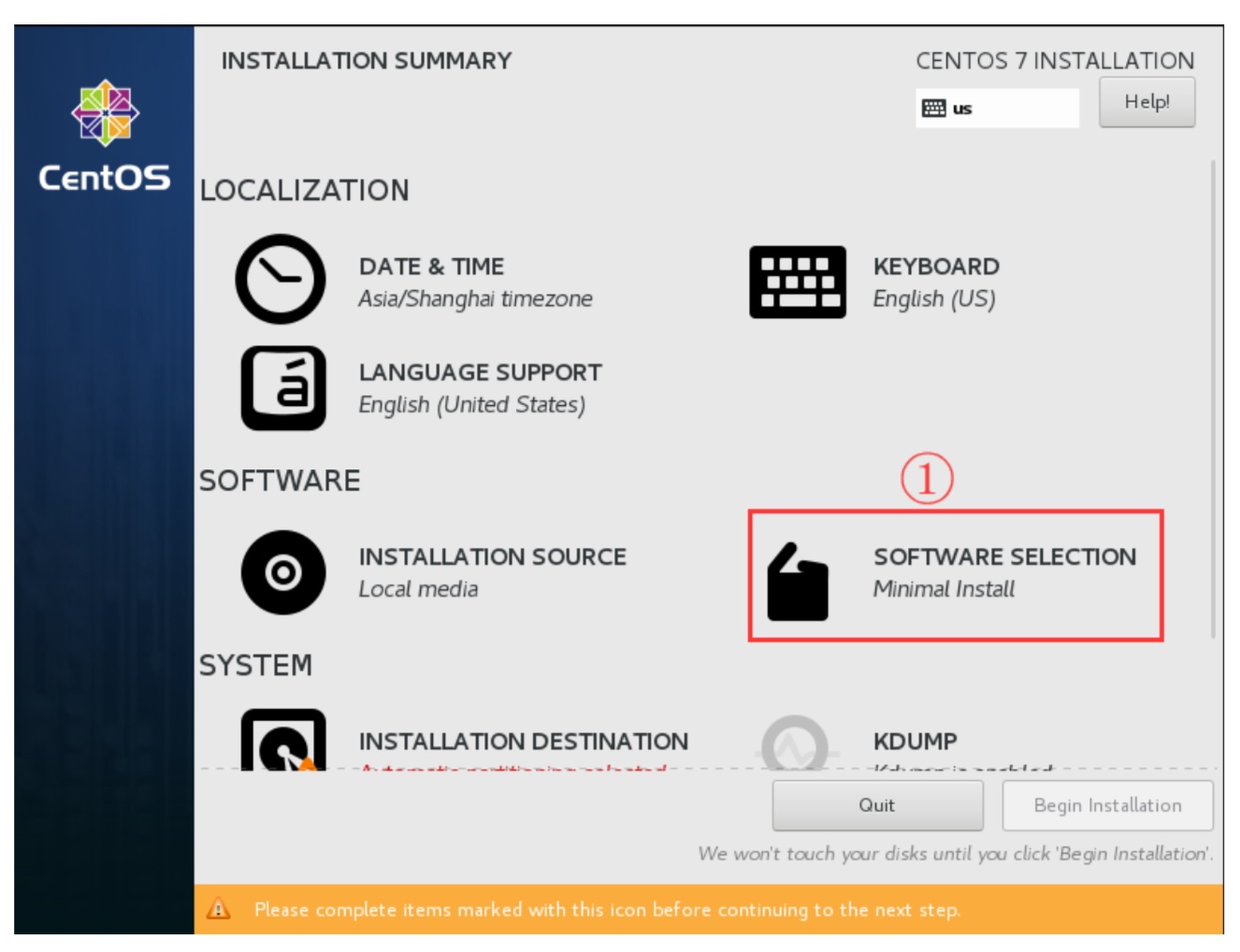
安装 linux 系统,一般都采用最小化安装的原则,在初始时,只选择必要的几个软件包即可。
学习期 间,请点击跟下图中的红色框里的选择一模一样。
选择完毕后,点击“Done”。

关闭KDUMP
配置“KDUMP”,这是一个内核崩溃时使用的东西,暂时不需要开启,把它关闭掉。
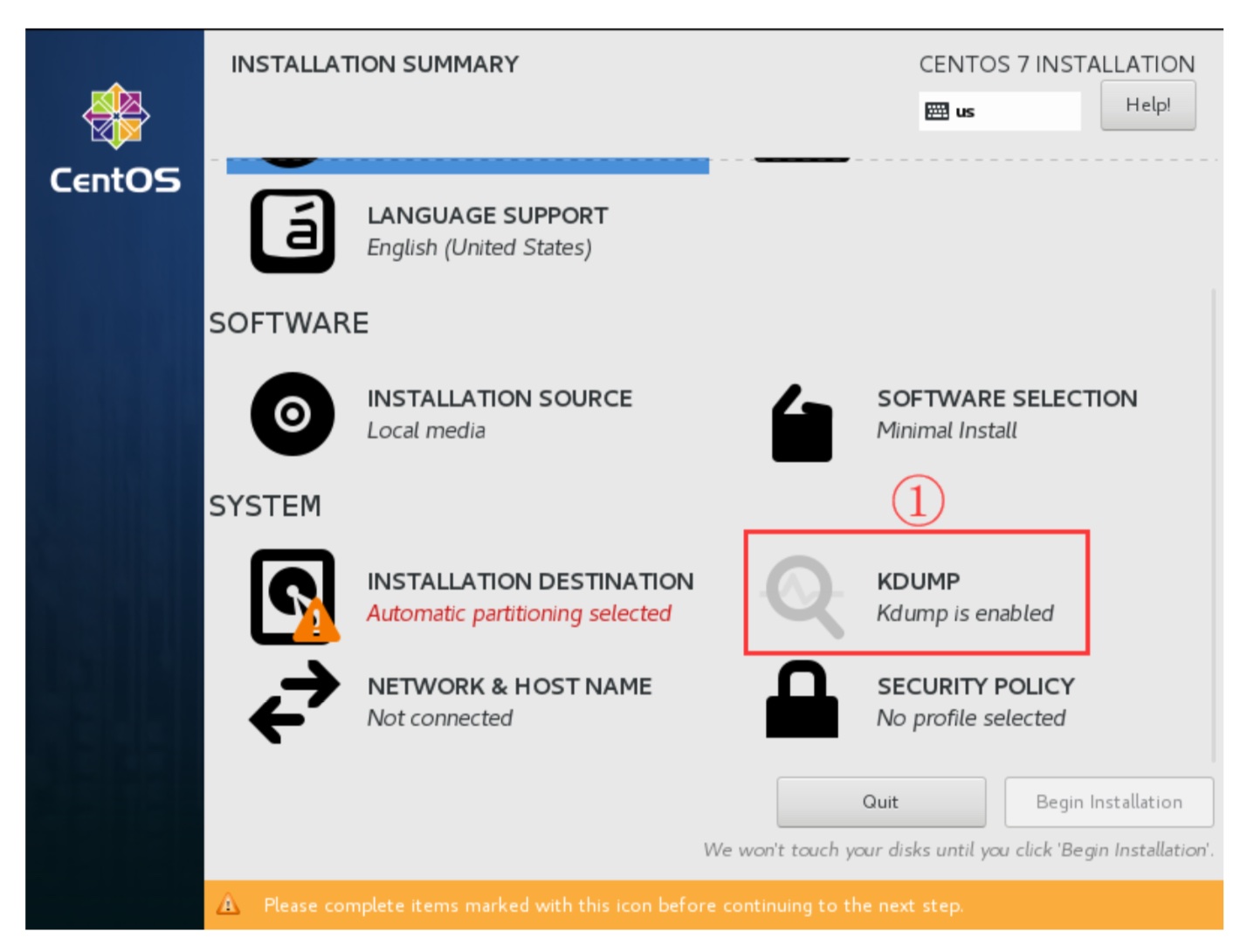
把“Enable kdump”的勾选去掉即可。
选择完毕后,点击“Done”。
如下图所示。
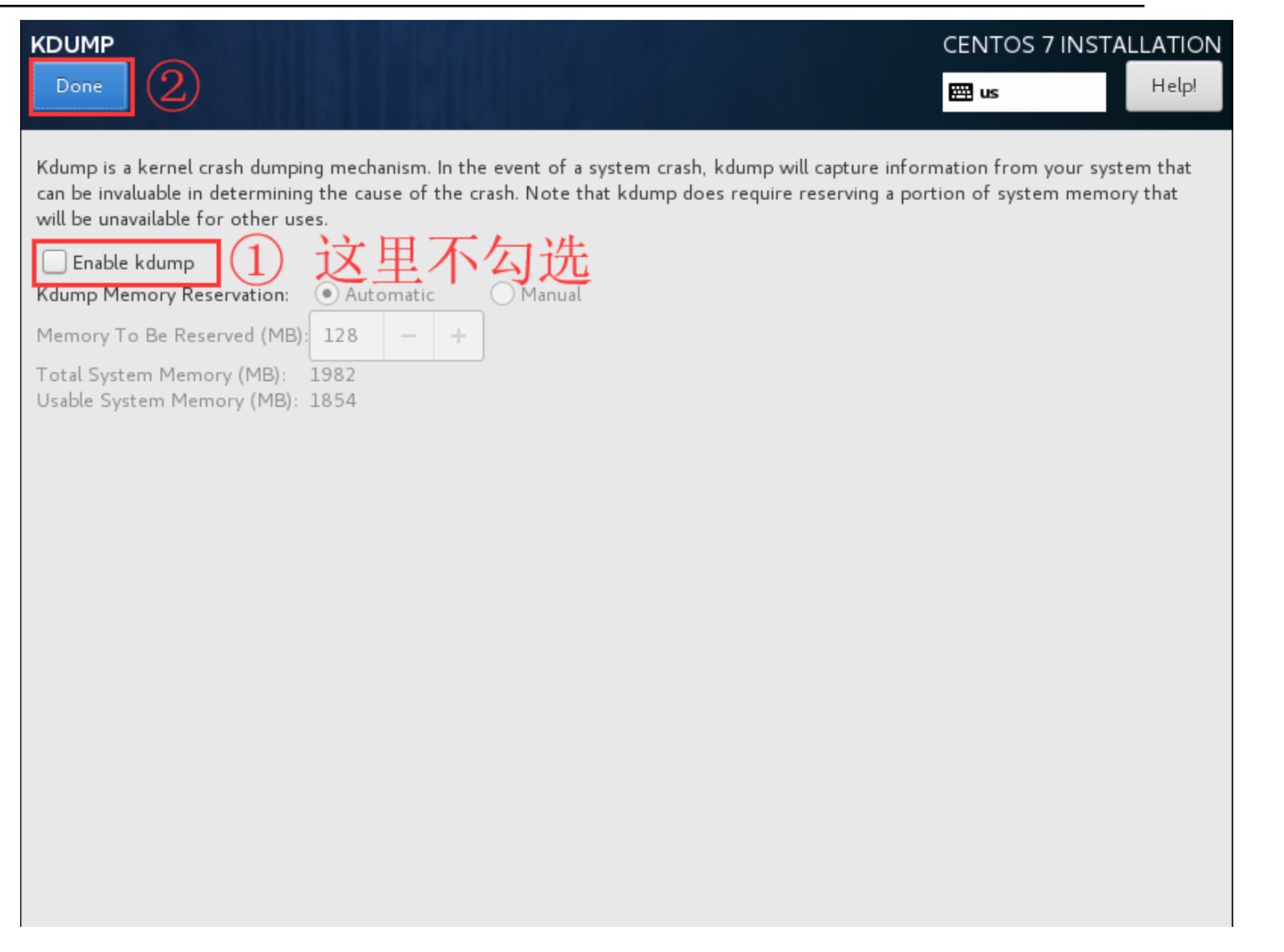
磁盘分区(初学直接自动分区)
常规分区方案
企业生产场景中 Linux 系统的分区方案:
如果根据Red Hat的建议,他们建议是分配RAM 20%的换空间,也就是RAM是8GB,分配1.6GB交换空间。
CentOS建议
如果RAM小于2GB,就分配和RAM同等大小的Swap交换空间。
如果RAM大于2GB,就分配2GB交换空间
Ubuntu考虑到系统需要休眠,
如果RAM小于1GB,Swap空间至少要和RAM一样大,甚至是要为RAM的两倍大小
如果RAM大于1GB,Swap交换空间应该至少等于RAM大小的平方根,并且最多为RAM大小的两倍
如果要休眠,Swap交换大小应该等于RAM的大小加上RAM大小的平方根
- 常见网络集群架构中的节点服务器(多个功能一样的服务器,服务器数据有多份)分区方案:
- /boot分区:存放引导程序,centos-6 给200M
- swap:虚拟内存
- 物理内存 < 8G ,swap分配 内存*1.5数量
- 物理内存 > 8G,swap就给8G
- / 根目录,存放所有数据,剩余空间都给根目录(/usr,/home,/var等分区共用/目录,如同c盘下的系统文件夹)
- 数据库角色的服务器,有大量数据需要访问(重要数据单独分区,便于备份和管理)
- /boot :存放引导程序,CentOS6分配200M,centOS7分配200M
- Swap:虚拟内存
- 物理内存 < 8G ,swap分配 8*1.5数量
- 物理内存 > 8G,swap就给8G
- /:根目录,50-200G,只存放系统相关文件,不存放数据文件
- /data:剩余硬盘空间全部给/data
- 大型门户网站,大型企业分区思路
- /boot:存放引导程序,CentOS6 给 200M,CentOS7 给 200M
- swap:虚拟内存,1.5 倍内存大小
- 工作中:物理内存<8G,SWAP 就 1.5
- 物理内存>8G,SWAP 就 8G
- / 根目录,50-200G,放系统相关文件
- 剩余磁盘空间,保留,由业务需求决定分区
- LVM性能差
- 操作系统自带软RAID不用,性能差、没有冗余,生产环境用硬件raid
配置磁盘,点击“INSTALLATION DESTTINATION”。

选中磁盘后,选择“I will configure partitioning”。
选择完毕后,点击“Done”。
如下图所示。
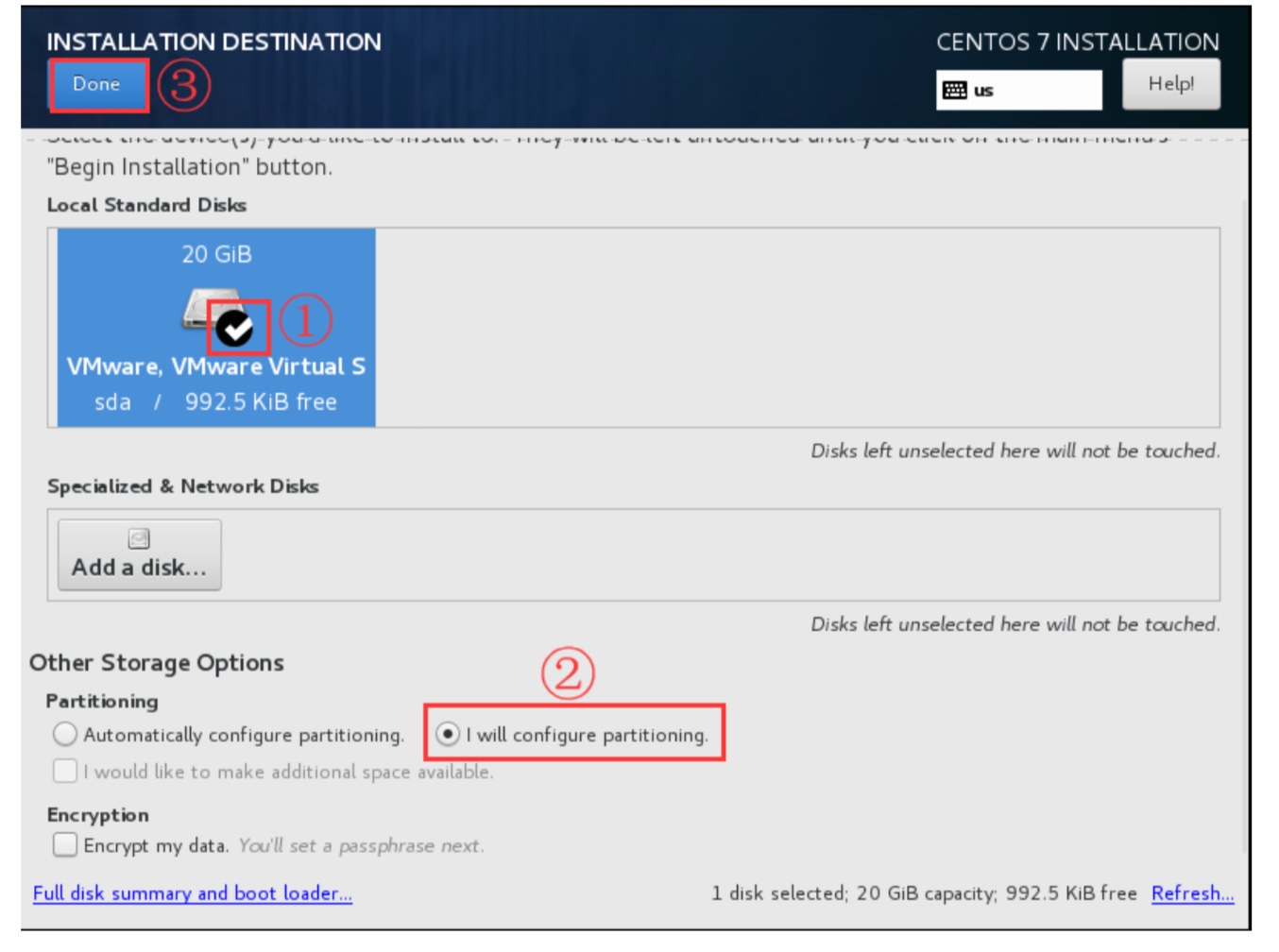
分区方式
在左侧中间的下拉菜单里面,选择“Standard Partition”。然后点击左下方的“+”号,添加/boot 分 区。

在弹出的对话框中,请按照下图中的内容配置。
选择完毕后,点击“Add mount point”。
如下图所示。
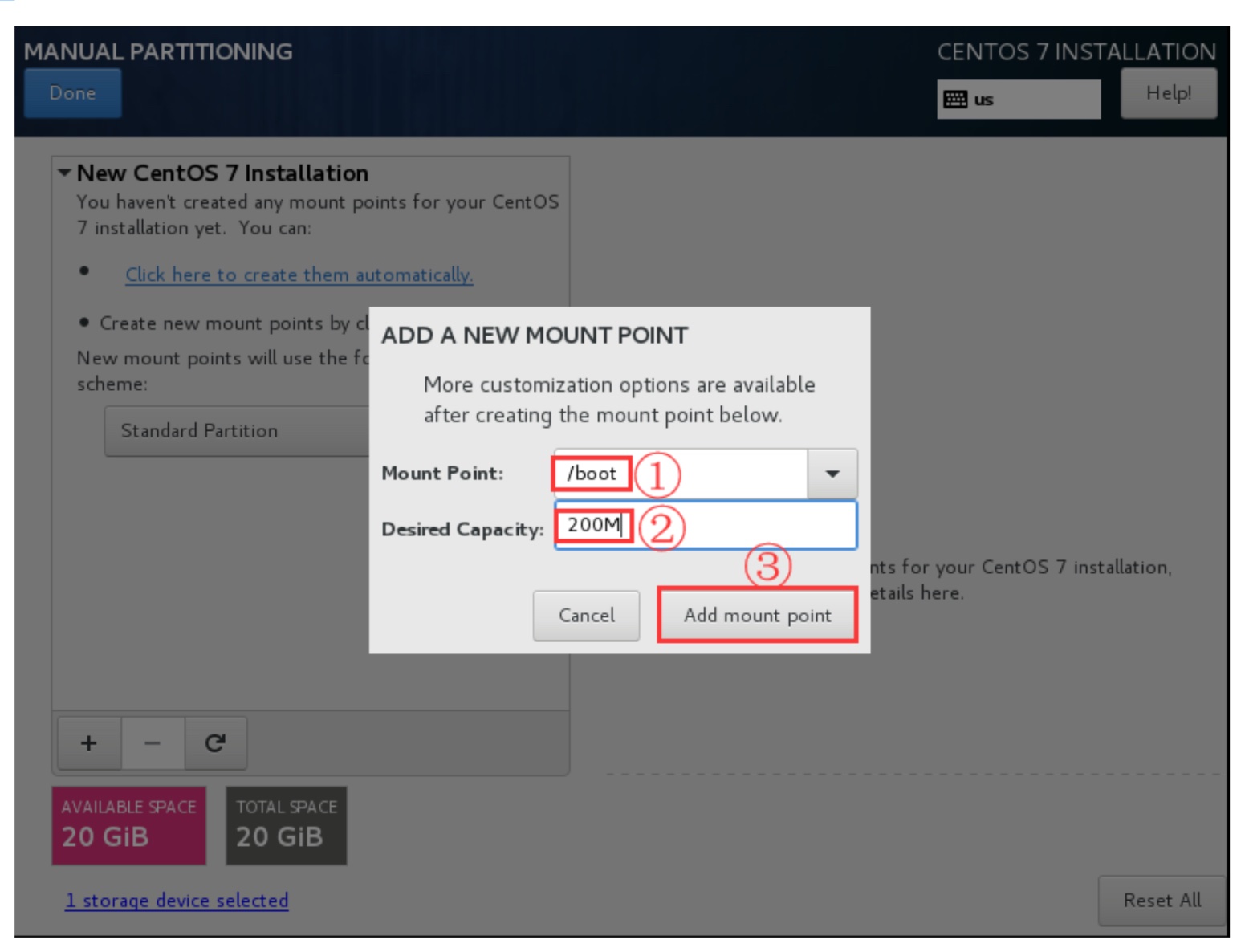
再次点击左下角的“+”号,添加 swap 分区。
如下图所示。
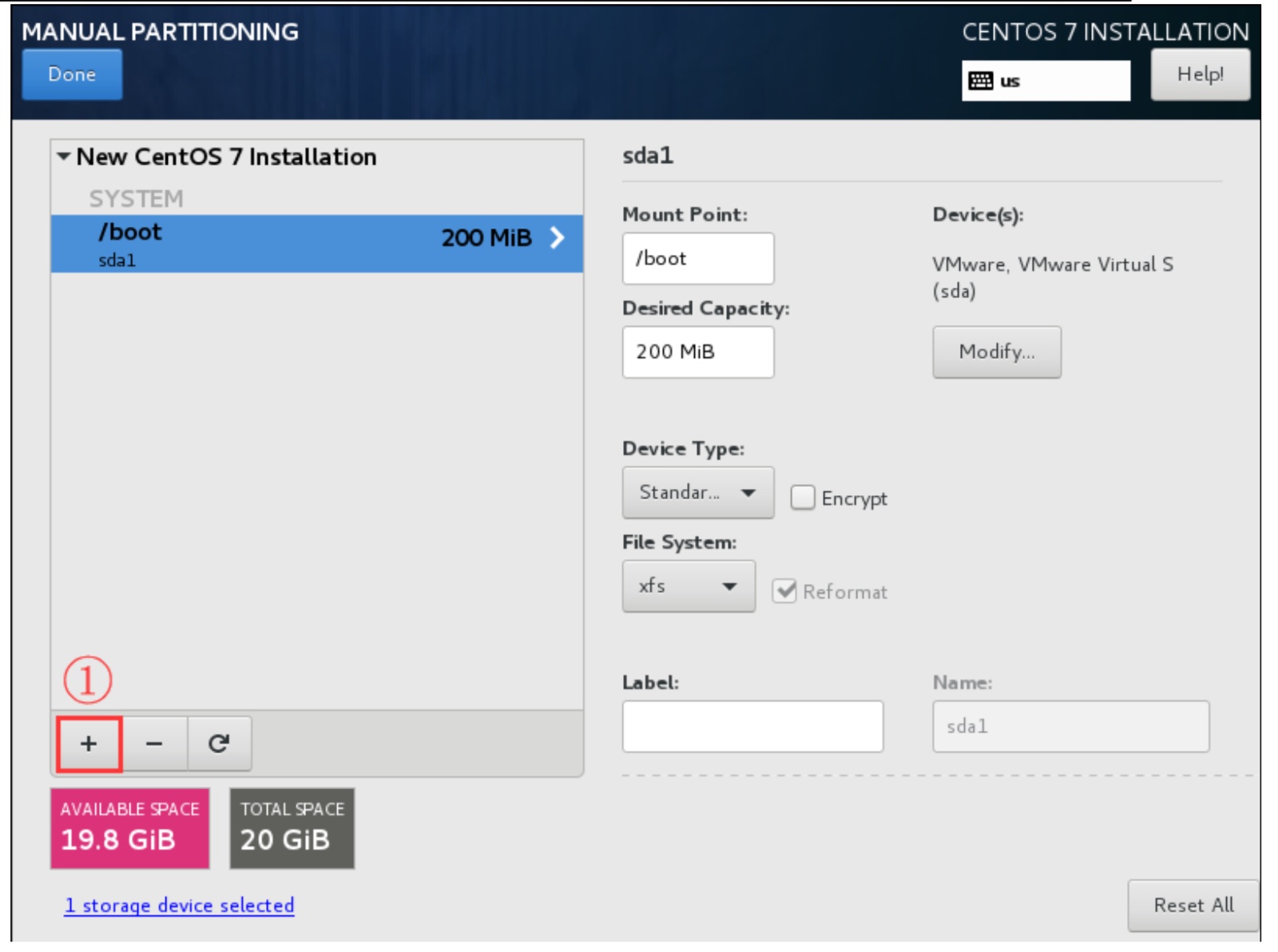
在弹出的对话框中,请按照下图中的内容配置。
选择完毕后,点击“Add mount point”。
如下图所示。

再次点击左下角的“+”号,添加根分区。
如下图所示。

在弹出的对话框中,请按照下图中的内容配置。
选择完毕后,点击“Add mount point”。
如下图所示。
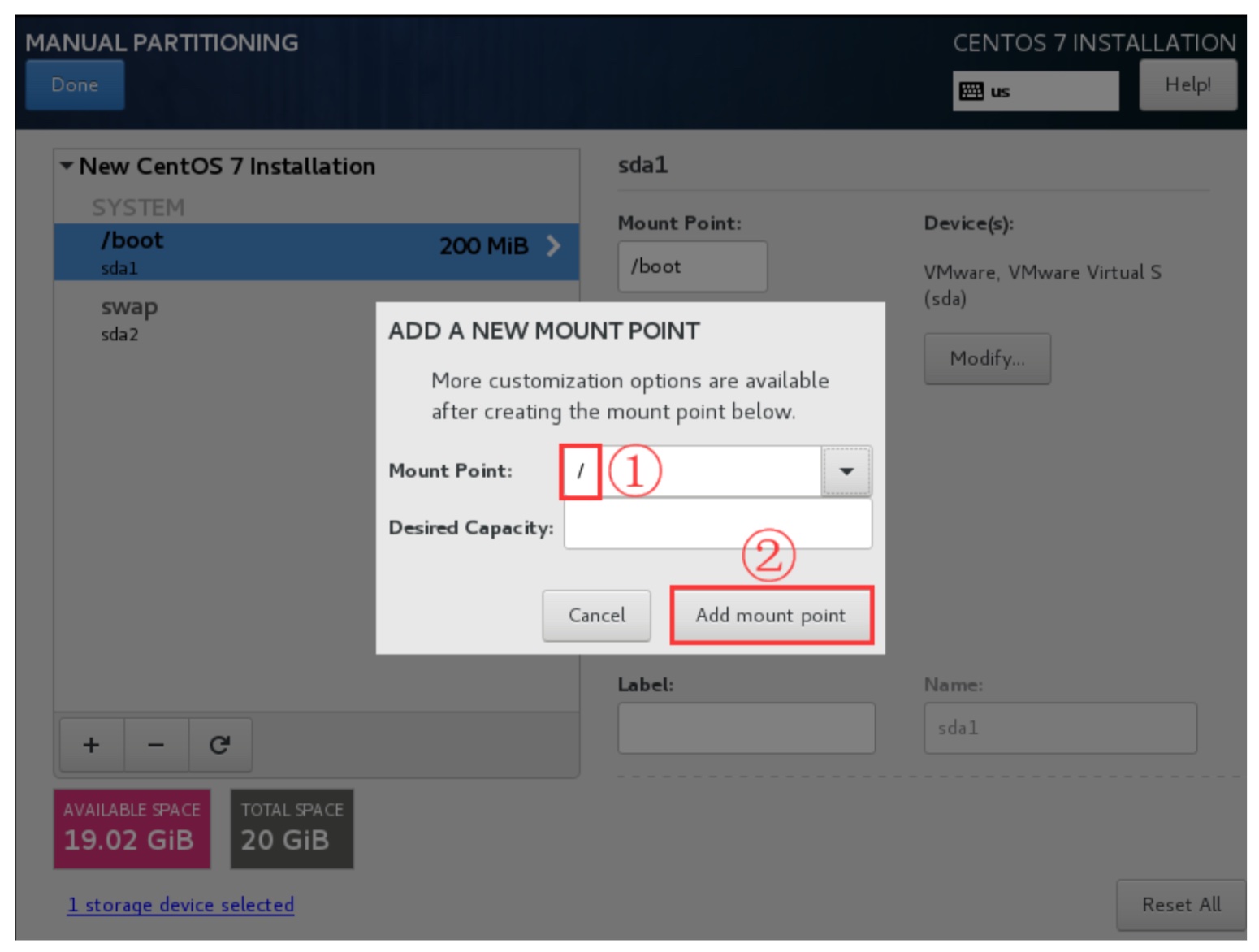
/boot、/、swap 三个分区都添加完毕后,检查确认无误,就可以写入磁盘了。
确认完毕后,点击“Done”。
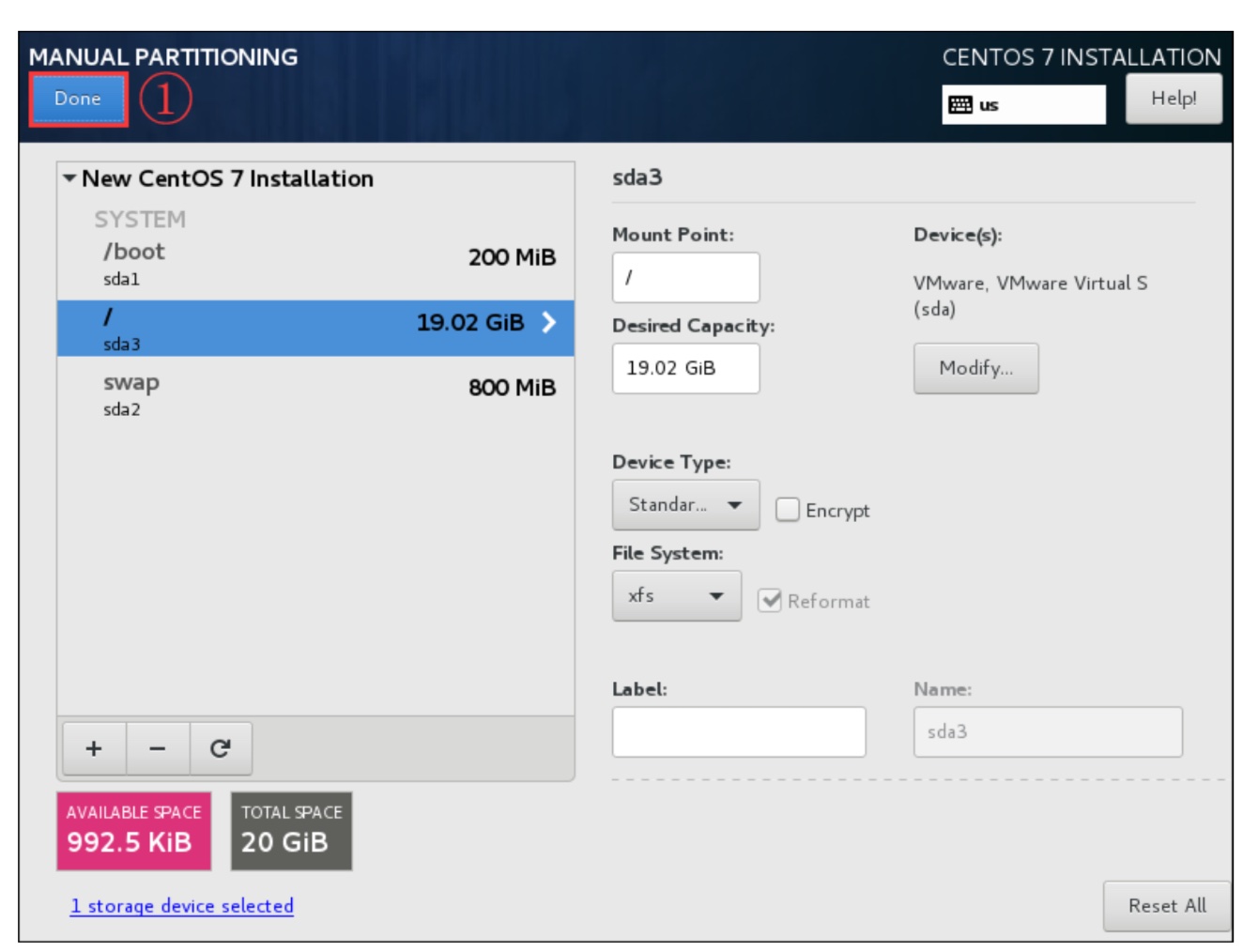
最终结果
再次确认分区无误后,选择同意更改,即可将分区设置写入磁盘了。
选择完毕后,点击“Accept Changes”。
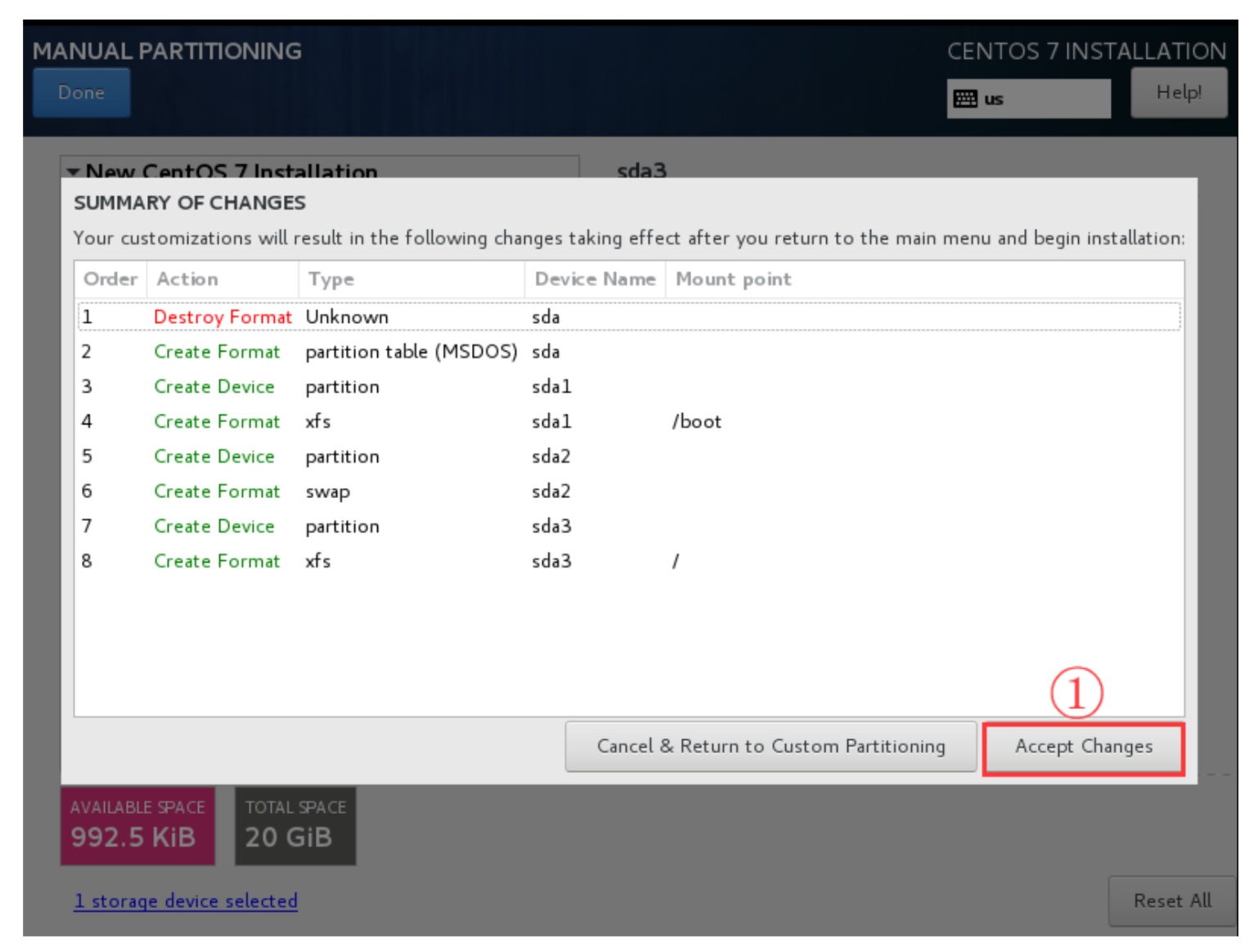
提示 这里采用的是生产环境中集群节点下的节点服务器的分区方式,即系统坏掉后硬盘数据不需要保留。此分区方式也适合大多数生产环境的服务器,如果是数据库以及存储等有重要数据的特殊业务服务,一般会单独分存放数据的分区如 /data。
除了/boot、swap 和/三个分区外,还可以加/usr、/home、/var 等分区,具体要根据服务器的需求来决 定,一般情况下,只配置这三个分区足够了。
这种分区方案最大优点就是简单,使用方便,可批量安装部署,而且不会存在有的分区满了,有的 分区还剩余了很多空间又不能被利用的情况(LVM 的情况这里先不阐述)。
该分区方案的缺点是如果系统坏了,重新装系统时,因为数据都在/(根)分区,导致数据备份很麻 烦,如果设置了/usr、/home、/var 等分区,即使系统出了故障,也可以直接在/(根)分区装系统, 这样并不会破坏其他分区的数据。
当然,刚才也说了,如果是不存在备份数据的集群节点,那采用 这种分区方案是很明智的,不需要特别担心某个分区暴满的问题。
设置主机名和ip
配置网络,点击“NETWORK$HOSTNAME”。
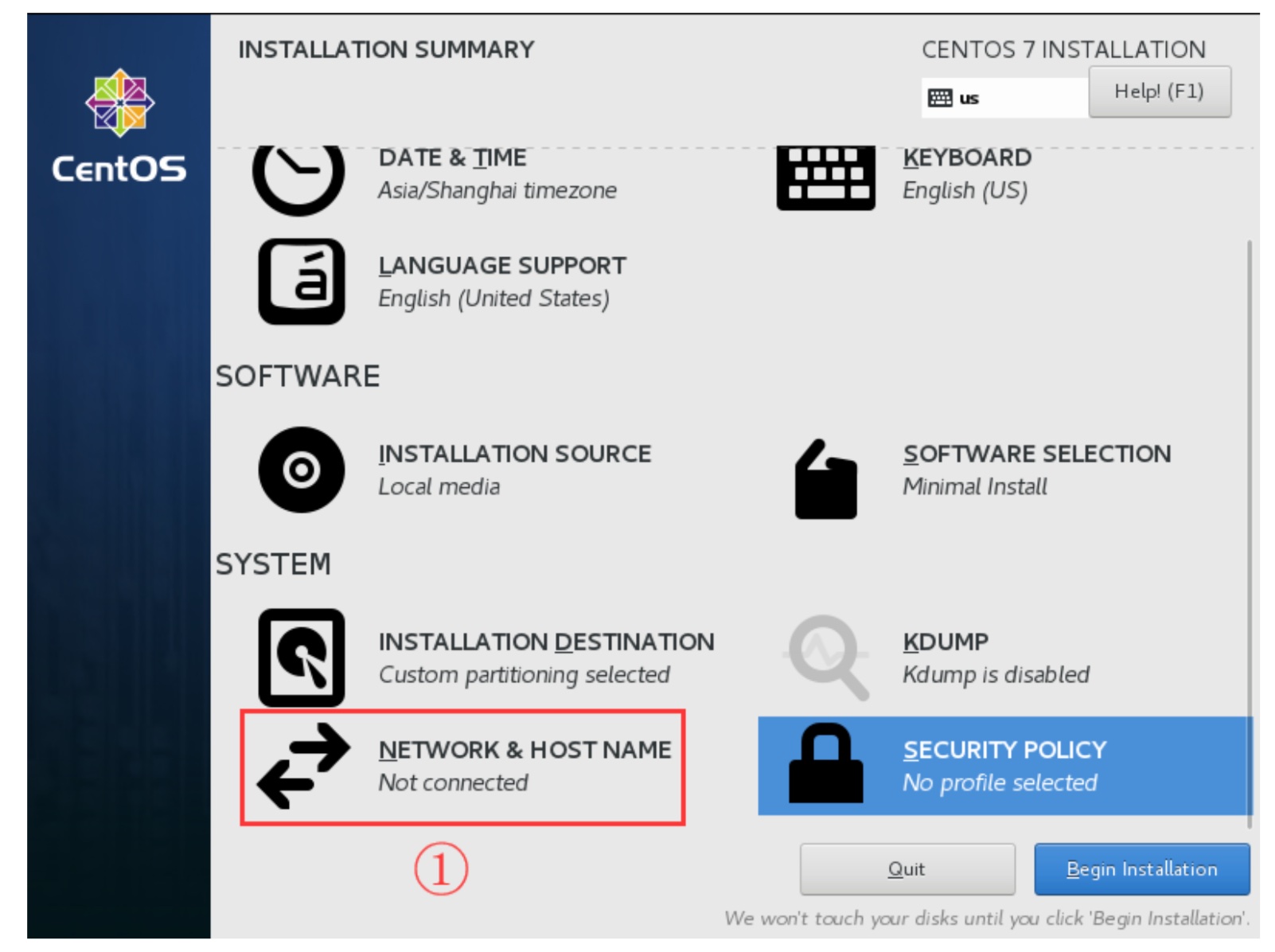
选择完毕后,点击“Begin Installation”。
设置root登录密码
给 root 用户设置密码,点击“ROOT PASSWORD”。
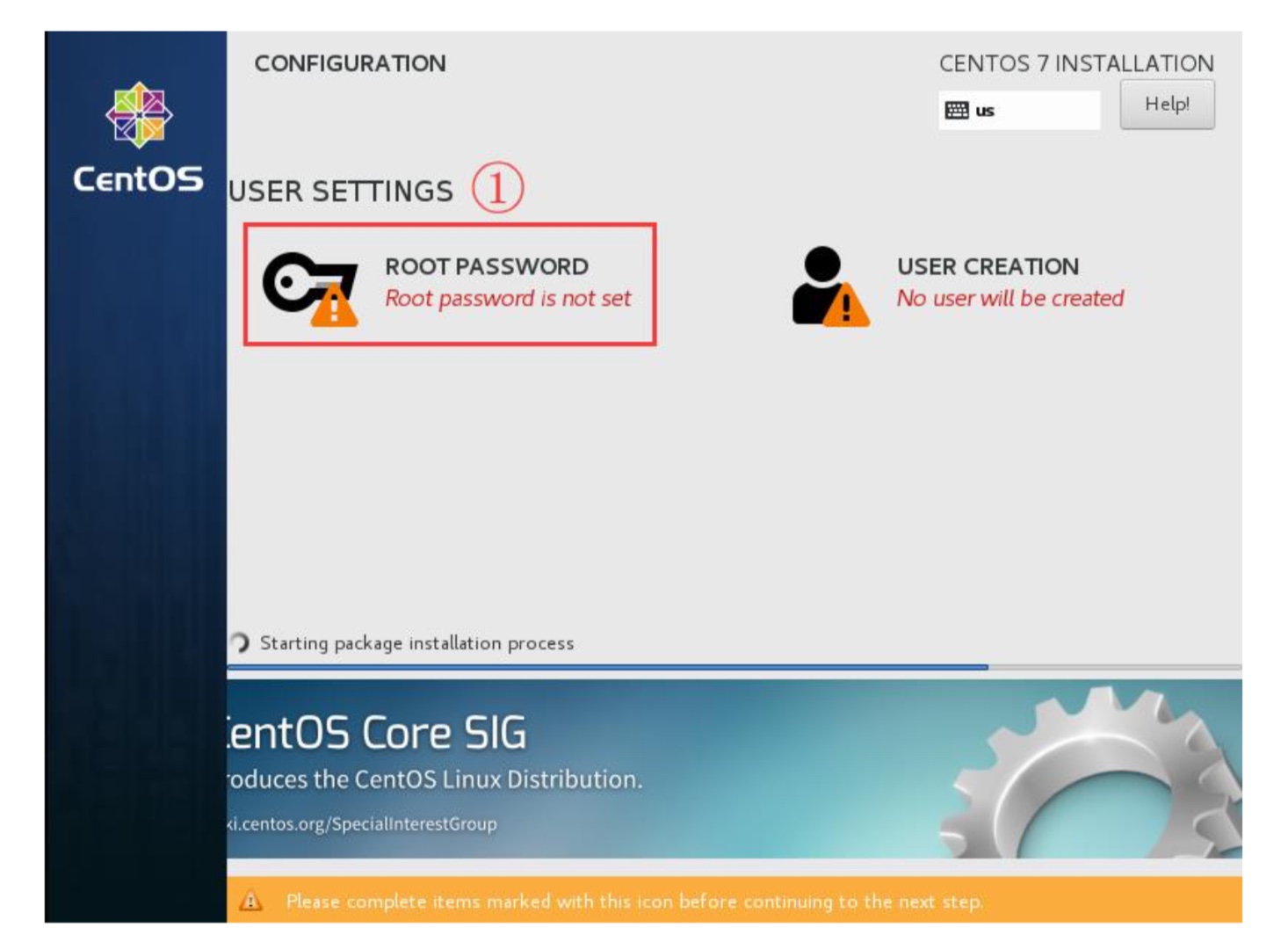
学习期间为了练习方便,root 用户的密码简单的设置为 123456 即可。
但工作环境中,无论什么用 户,密码一定要设置得复杂些,增加安全性。
配置完毕后,点击“Done”。
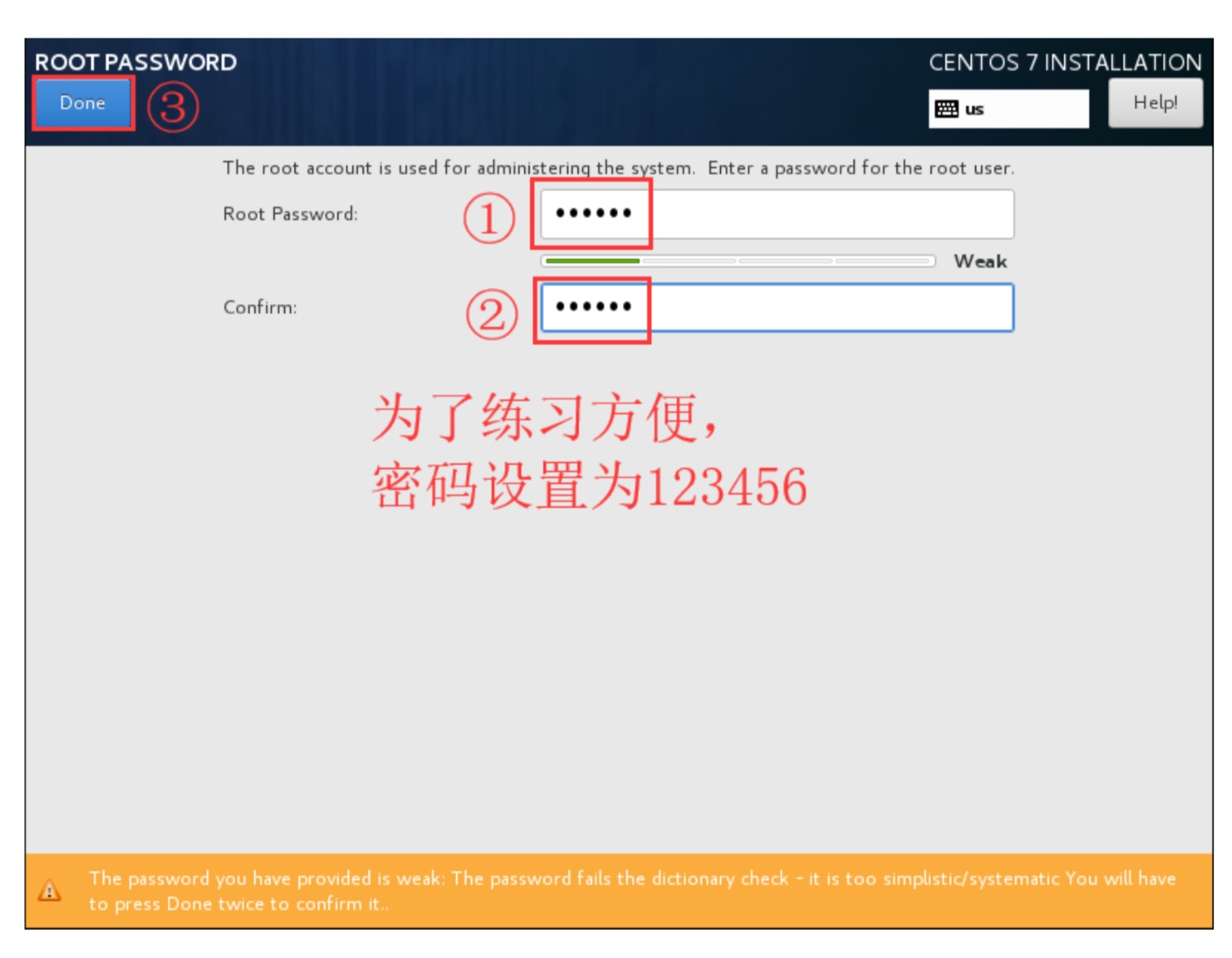
提示:如果是生产环境,root 口令要尽量复杂。比如,设置 8 位以上包含数字字母大小写甚至是特殊字符的口令。在企业运维工作中安全是至关重要的一环,安全要从每一件小事做起。
安装结束重启
待软件安装完毕后,点击“Reboot”,系统就安装完毕啦。
系统安装后的基本配置
新安装完的 CentOS7.5 系统,登录界面如下图所示。
需要输入用户及其密码后,方可登录进入系统。
其中需要注意的一点是,输入密码时屏幕没有任何反应,这是正常现象,不要怀疑自己,勇敢的敲正确的密码即可,输入完密码之后按回车键。
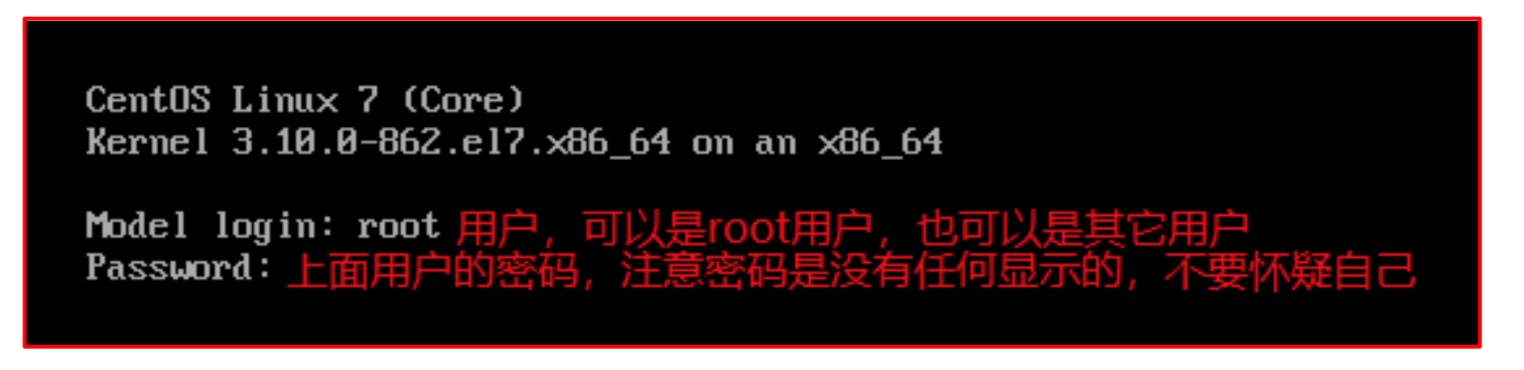
Vmware无法开机的问题
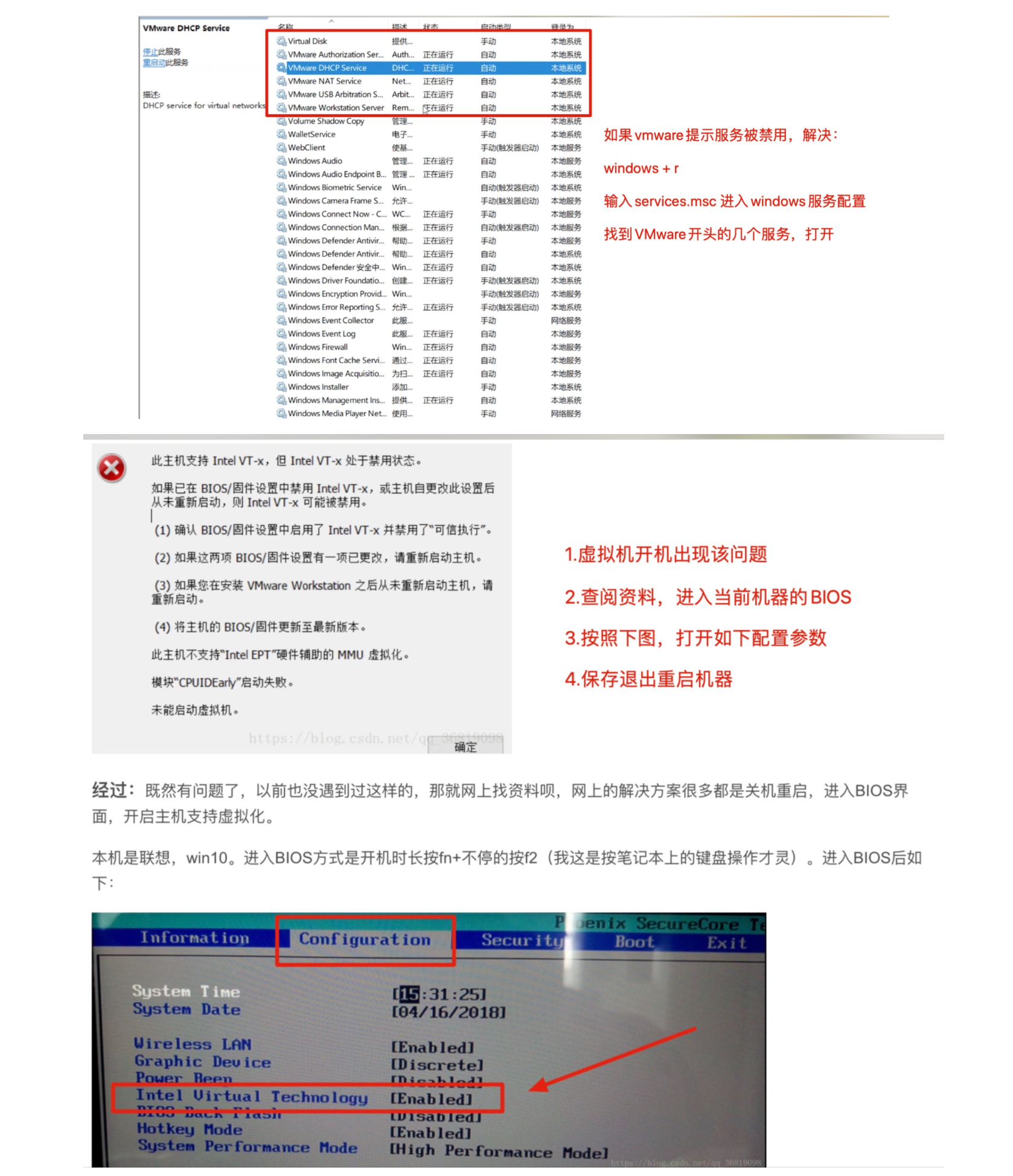
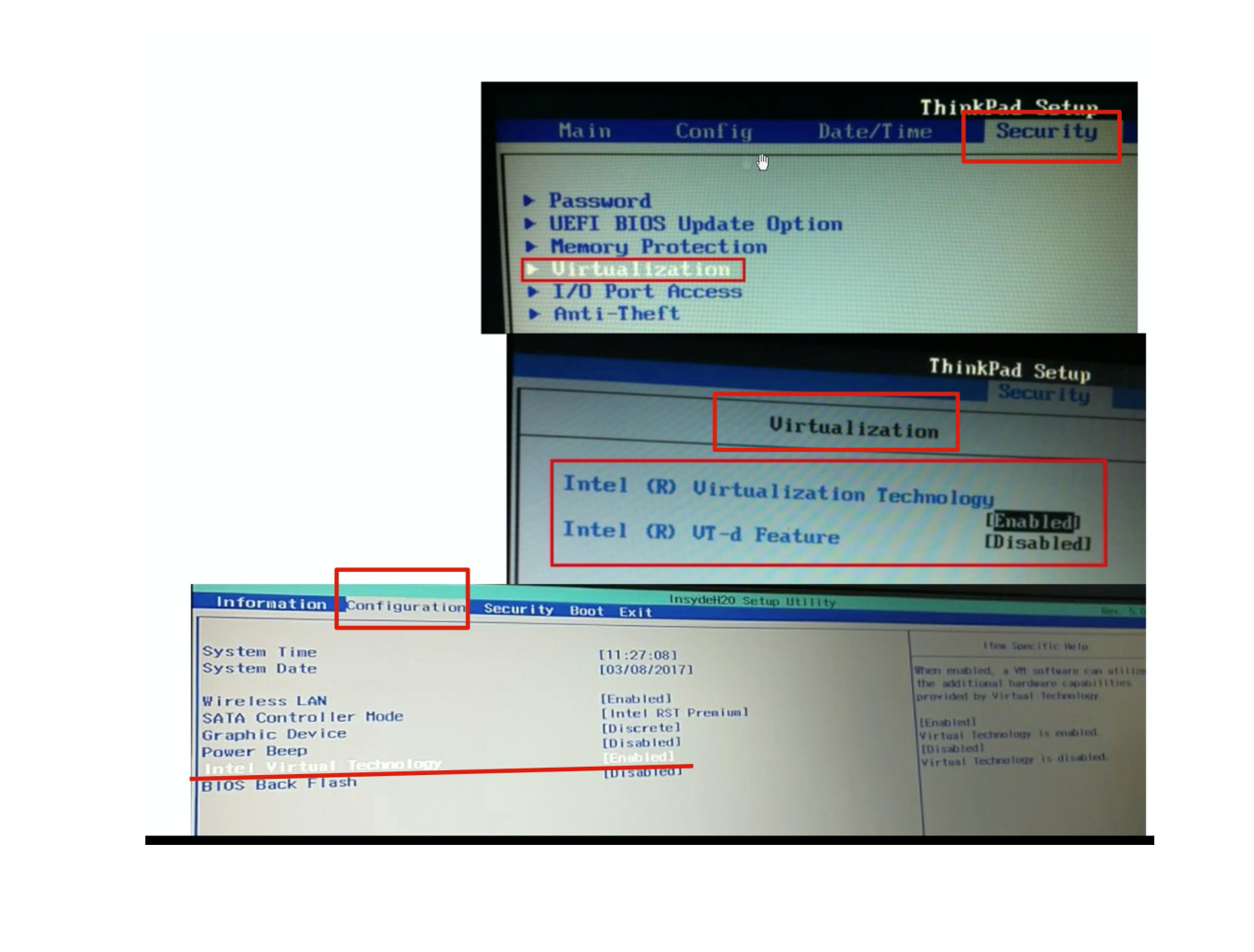
Linux远程连接
在实际的工作场景中,虚拟机界面或者物理服务器本地的终端都是很少接触的,因为服务器装完系统之后,都要拉倒IDC机房托管,如果是购买的云主机,那更碰不到服务器本体了,只能通过远程连接的方式管理自己的Linux系统。
因此在装好Linux系统之后,使用的第一步应该是配置好客户端软件(ssh软件进行连接)连接Linux系统。


远程连接软件
- Xshell
- SecureCRT
VMware备份克隆
在我们安装好vmware+centos系统后, 为了保证系统安全,可以做好一些备份。
比如你在网吧里上网,网吧里的机器,是不是有自动还原的作用?就是在这个道理。
备份操作系统-快照
我们在学习中,可能会由于误操作导致系统不可用,但是又不想重新安装系统
经常需要搭建各种复杂环境,可能由于新的环境需求需要重新搭建一个新的环境,但是又不想删除老环境
快照:又称还原点,就是保存在拍快照时候系统的状态(包含了所有的内容),在后期可以恢复还原到拍摄快照那个状态。
【侧重在于短期备份,需要频繁备份的时候可以使用快照,做快照的时候虚拟的操作系统一般处于开启状态,后期要回复,直接回到某个运行的状态】
1.拍摄快照
2.恢复/管理快照
可以、管理快照、删除快照、新建快照
回到某个时间点。
克隆虚拟机
克隆,就是完整复制一份。
必须是关机中状态。
关机>克隆>管理
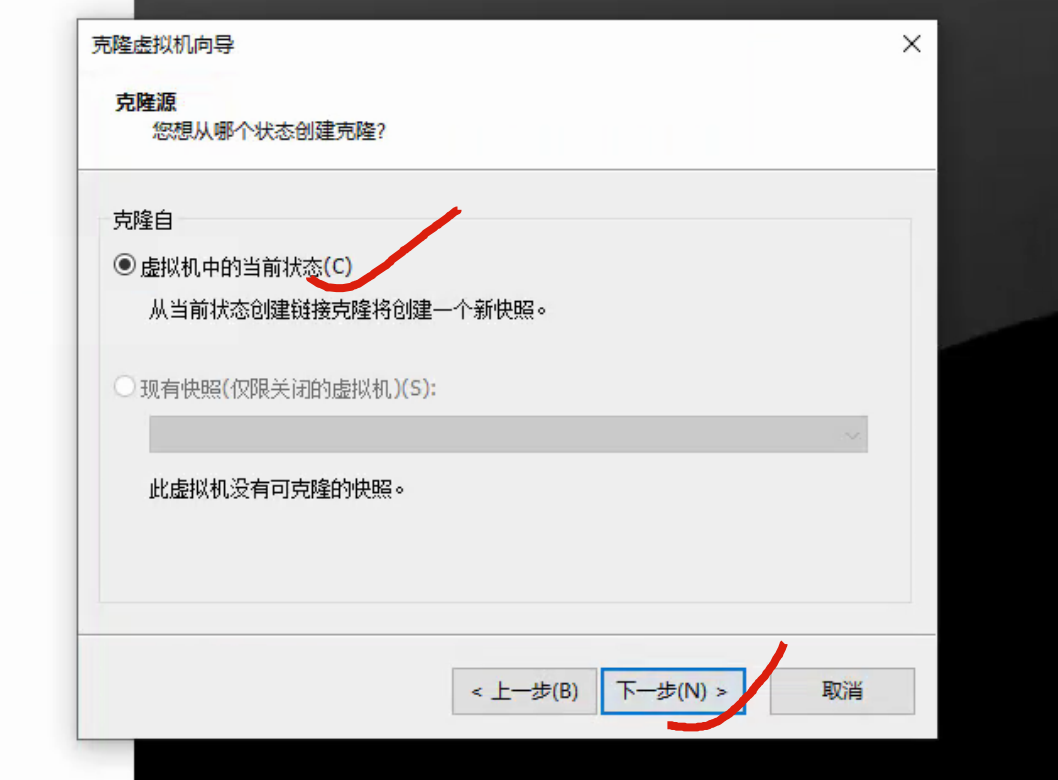
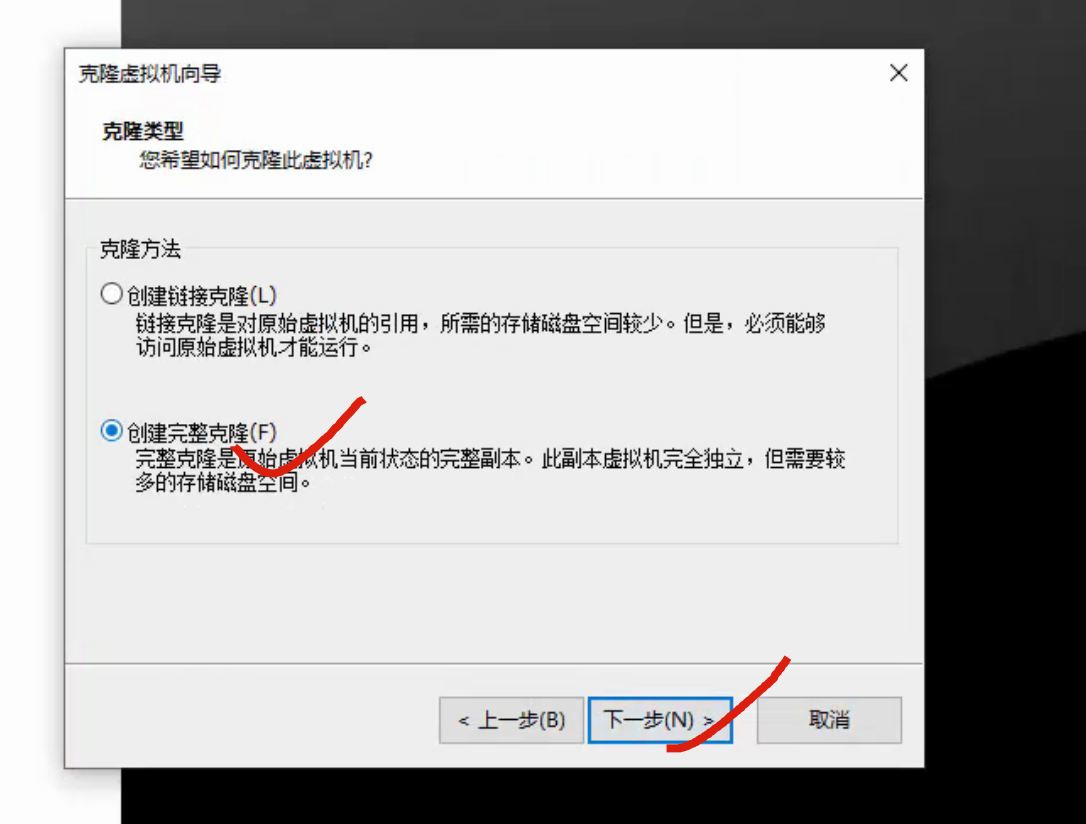
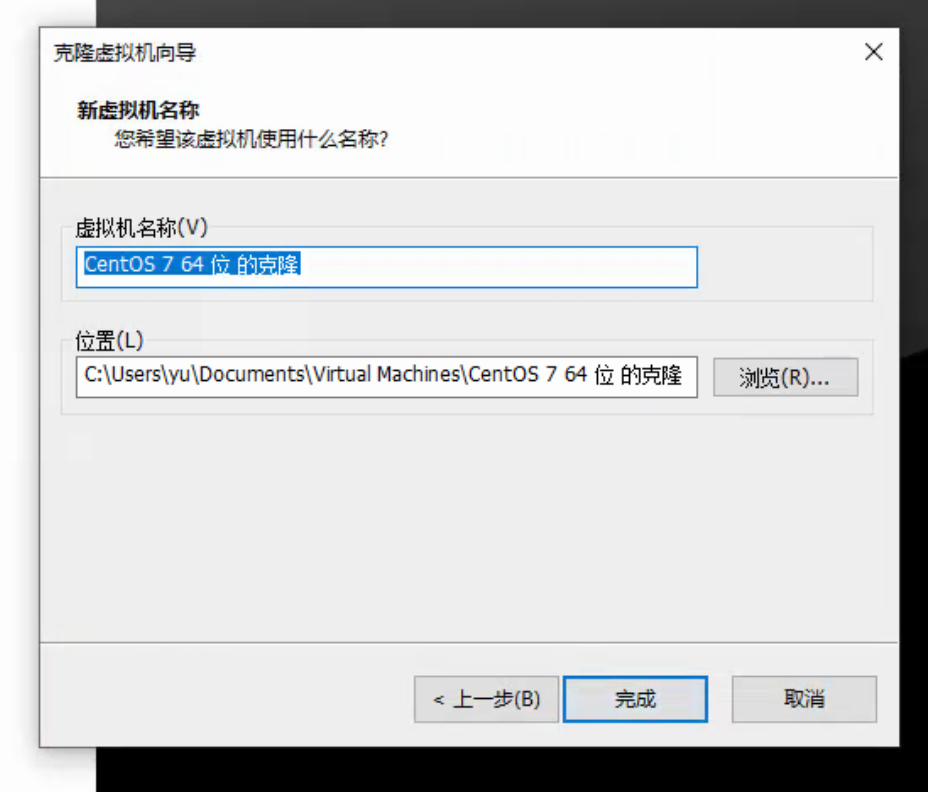
克隆完成
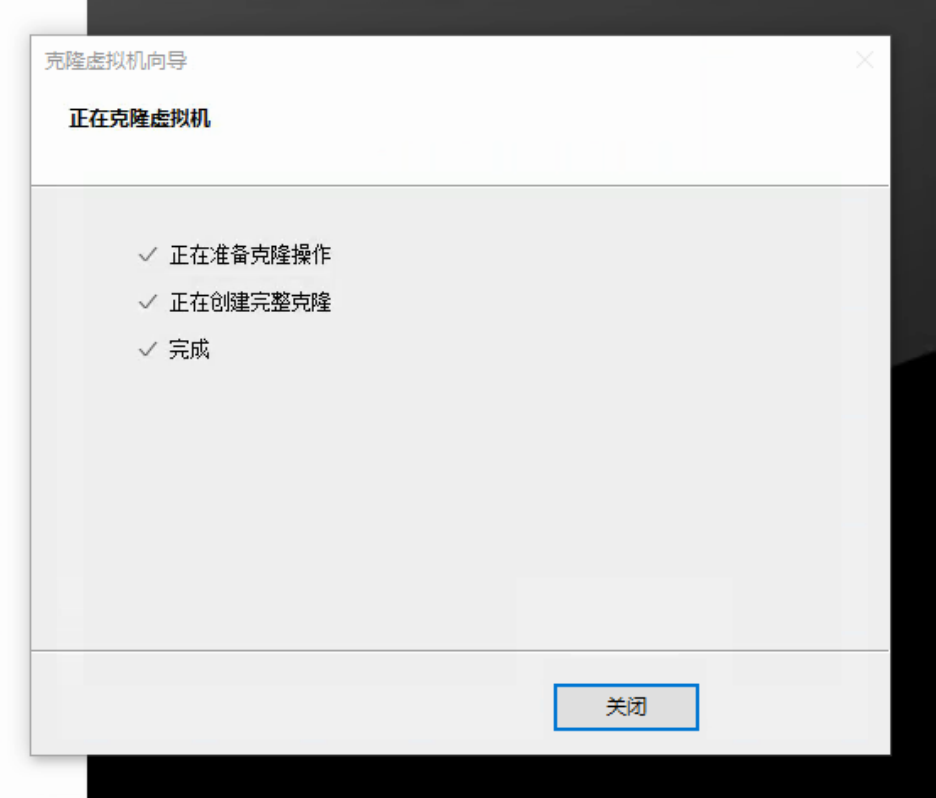
克隆是完全复制,两台机器的信息一模一样,这会导致一些问题,比如网络信息不能重复,就好比吧超哥克隆一份,身份证ID得换一换。
克隆和快照
克隆,完全复制一个新的、独立的,等于2台服务器。耗时、需要额外做一些修改动作。
快照,给当前机器添加一个还原文件,依然是1台机器。快速, 适合做一些不确定的操作,保护系统安全。